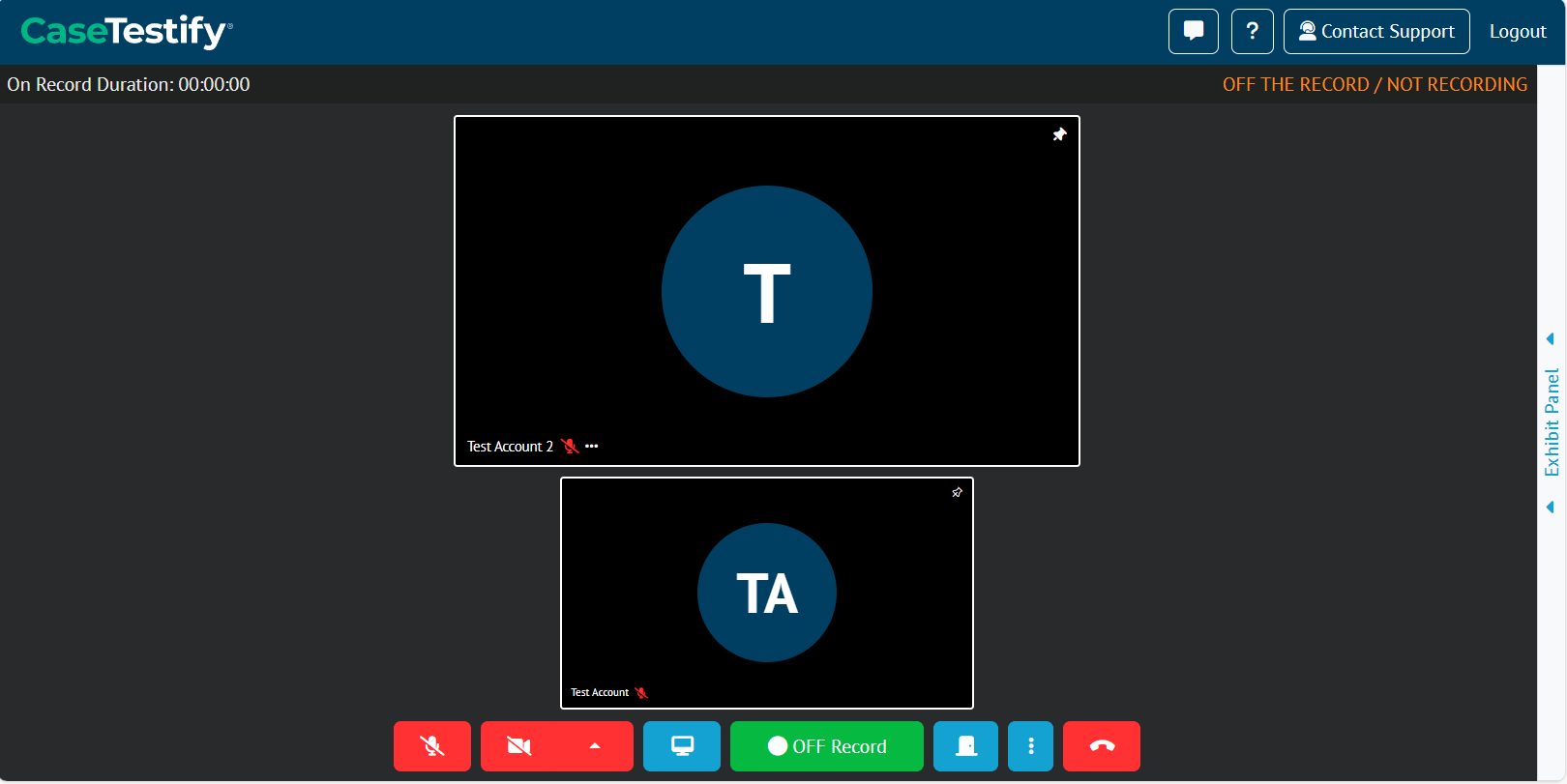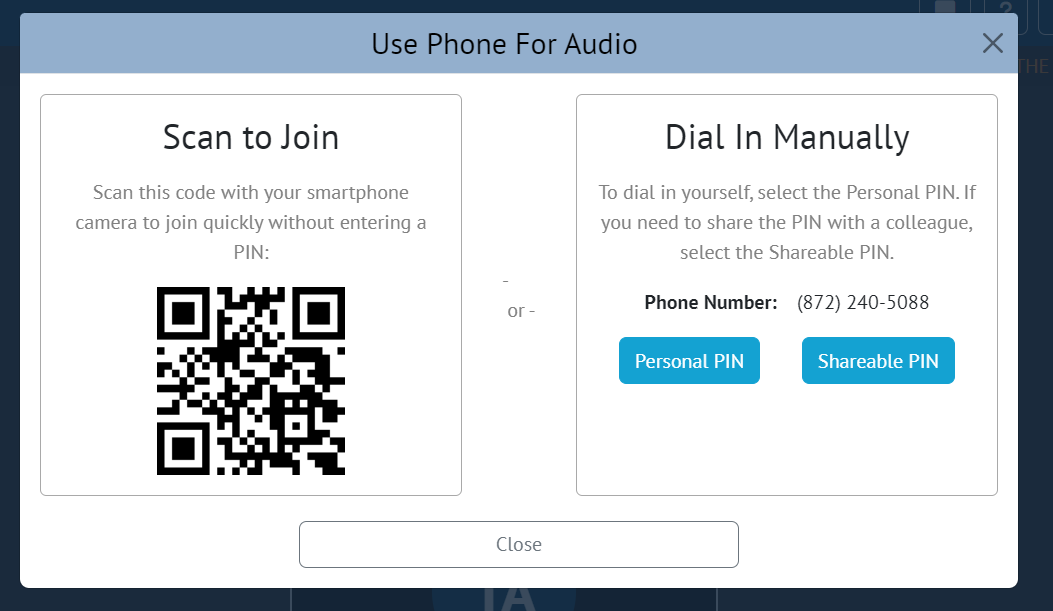-
As the Witness, you will be displayed as the Pinned participant and your video will show a timestamp at the bottom of the screen.
-
You will also participate with both audio and video. To turn off your video or mute your audio, click on the mic/video icons.
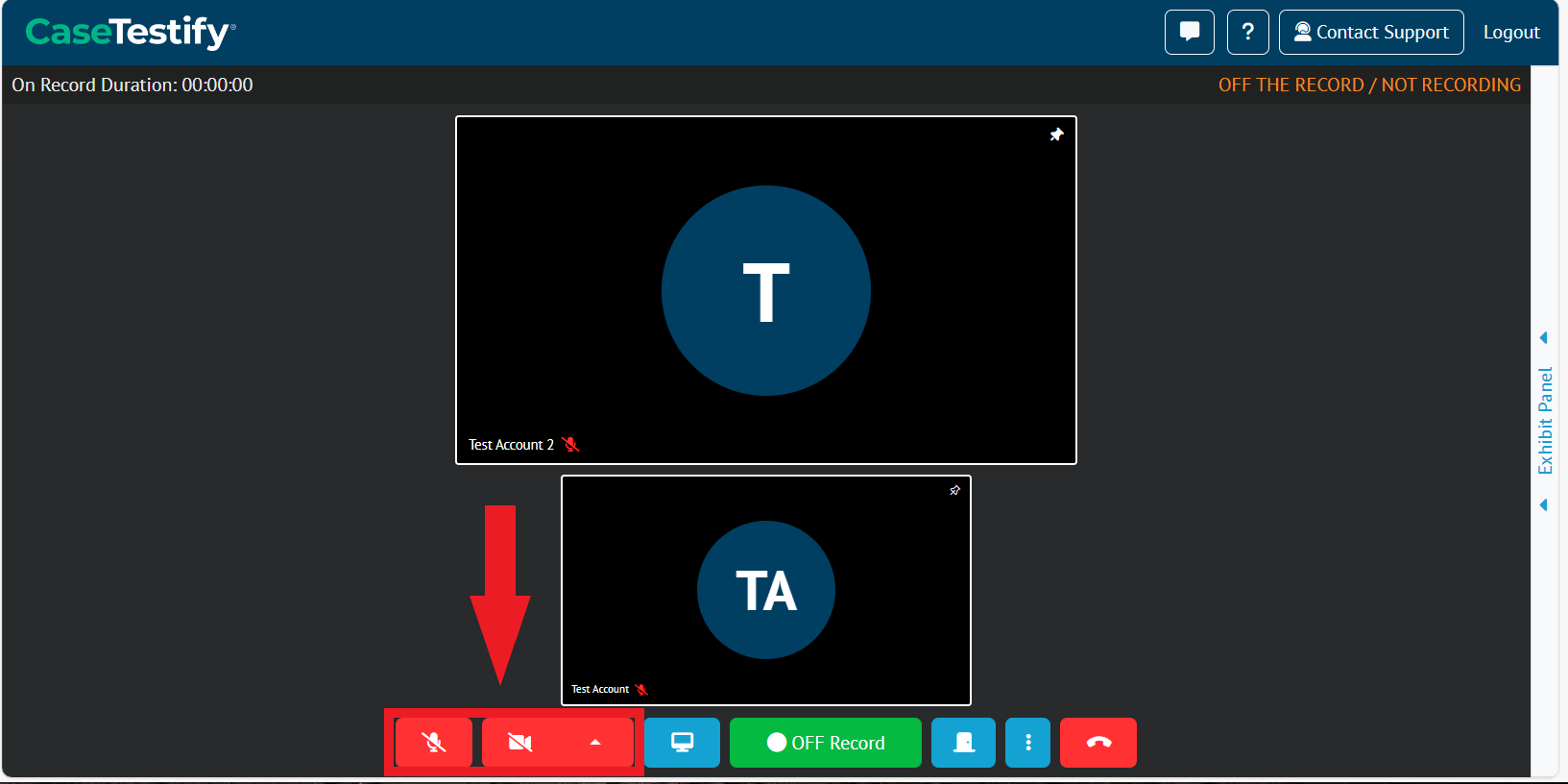
-
All attendees have the option to use the Background Blur Feature. This feature adds Background Blur to the video.
Click on the 3 dots located next to the Red Telephone icon. Then click Blur My Background.
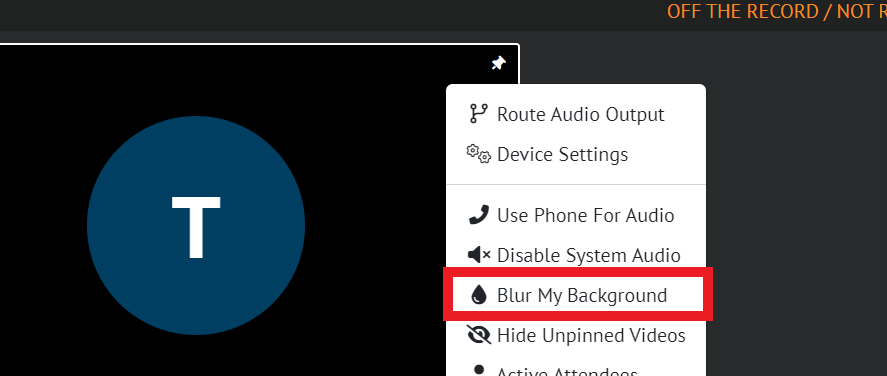
-
You can also use the dial-in feature, which provides Dial-In users access to the proceeding. For more information see How-to Connect the Dial-In Feature for a Proceeding.
-
Click on the 3 dots next to the Red Telephone icon. Then click Use Phone For Audio..
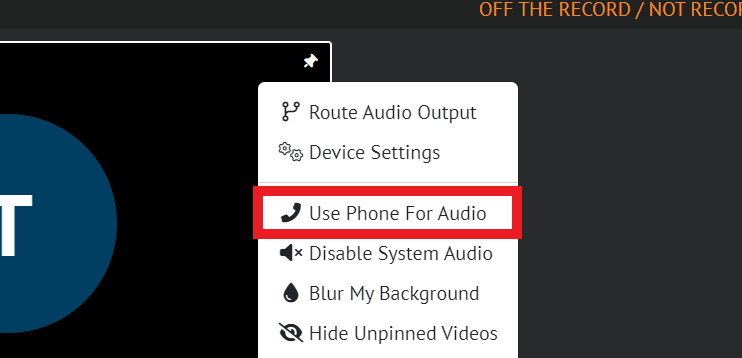
-
A pop-out window will appear which will provide the dial-in number and PIN as well as a QR code that can be scanned with a smartphone.
-
Once you have successfully dialed in, your name will appear at the top of the video screen.
Joining Using Phone for Audio will automatically mute the speakers and mic. Once the call has been disconnected, the speaker and mic will automatically unmute.
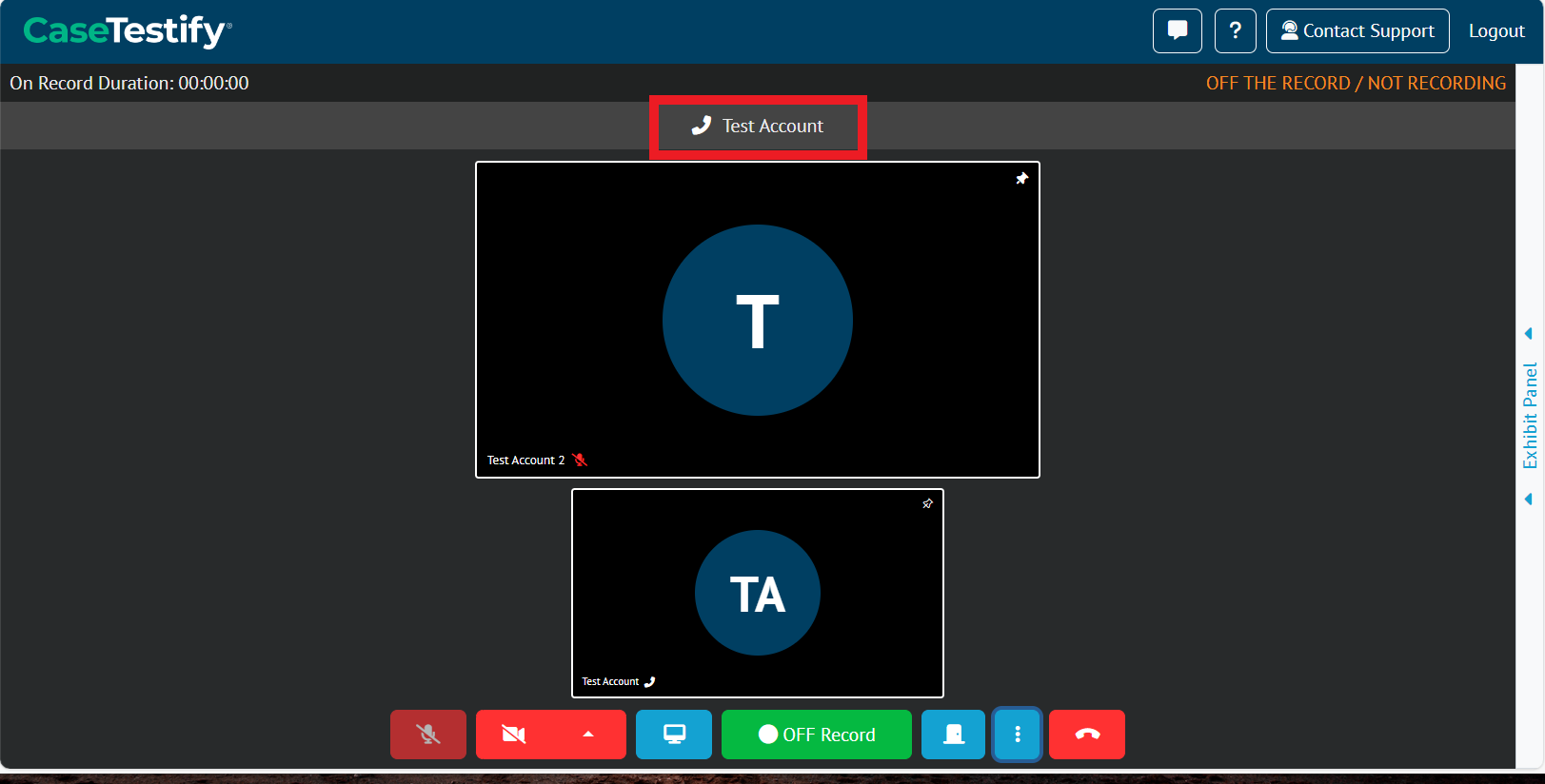
When you turn off your video, the time stamp will not be visible.
-
-
You can upload an exhibit by clicking the orange Exhibit button to the right of your screen. Once an exhibit has been uploaded, it will appear in the Exhibits List tab.
Click the 3 Dots next to the Share button gives you additional options.
Private View, allows you to view the exhibit before sharing it. Uploaded exhibits may be stamped prior to sharing the exhibit. For more information please see How-to Stamp an Exhibit.
To delete the exhibit before sharing it, select the Delete button.
-
To share the exhibit, select the Share button.
-
You can retract and delete an exhibit you have shared by clicking the 3 Dots and then click the Retract button.
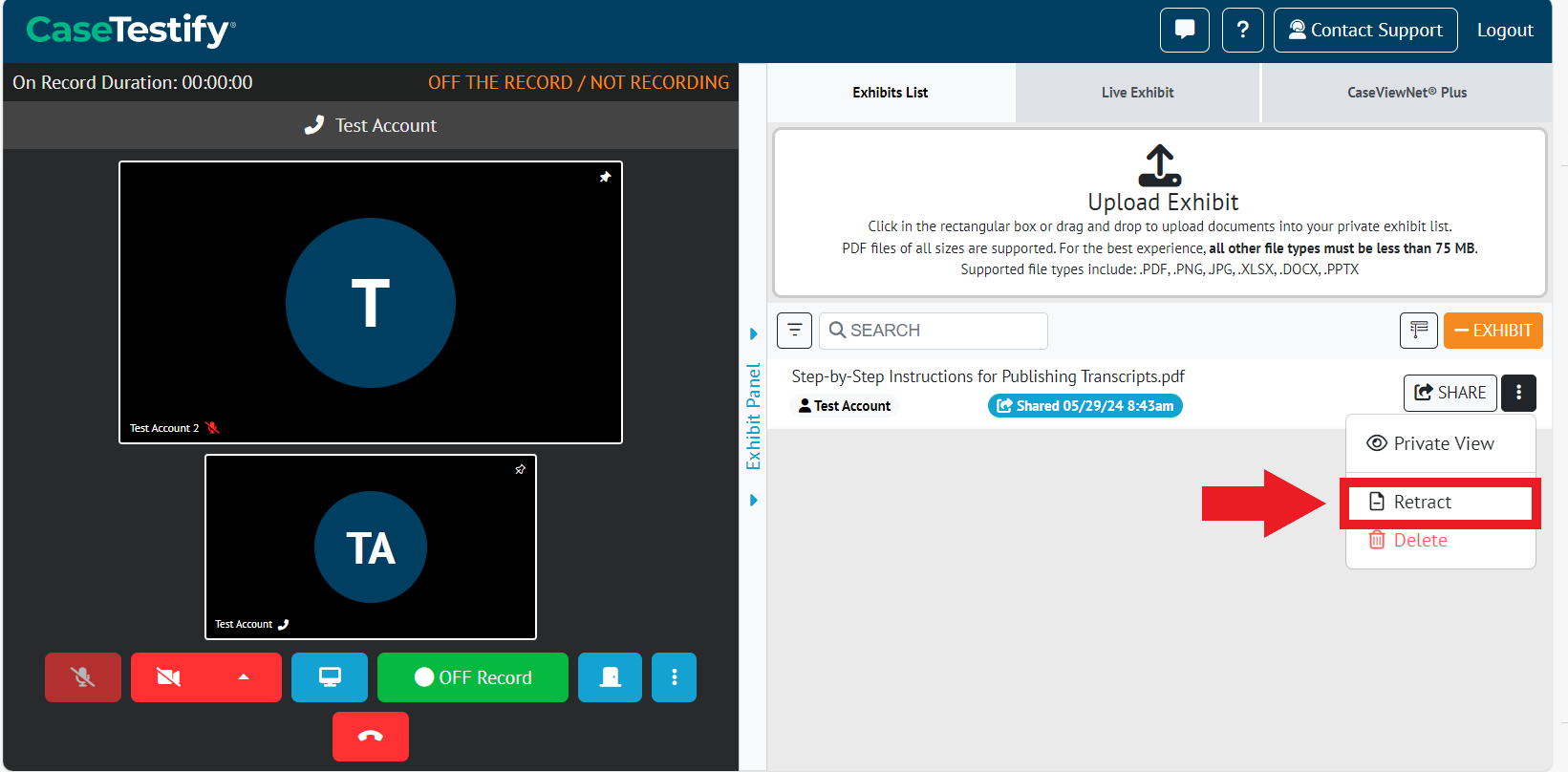
Once an exhibit has been retracted, it will show Retracted in your exhibit list. The exhibit will no longer appear for other users.
Click the 3 Dot button and select Delete to delete the file
Once the exhibit has been shared, you must close the shared document before it can be Retracted.
-
Once an exhibit is shared with everyone, you will be brought to the Live Exhibit tab automatically.
The Host or exhibit owner must grant witness annotation rights before making annotations. The Host and Co-Host also have full exhibit control over who can annotate a document.
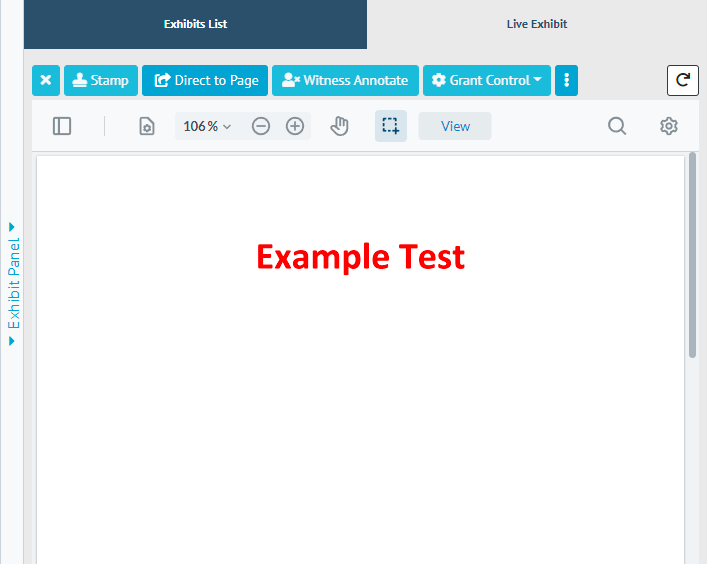
You can annotate the exhibit using the various tools available.
To learn more about the exhibit tools and permissions click on the following link: How-to Use the Tools Within the Live Exhibit Tab and How-to Use Permission Controls.
-
The Screen Share feature allows you to share your screen with all attendees.
A Privacy Shade will be enabled when you start a Screen Share. Please see How-to Screen Share within a Proceeding.
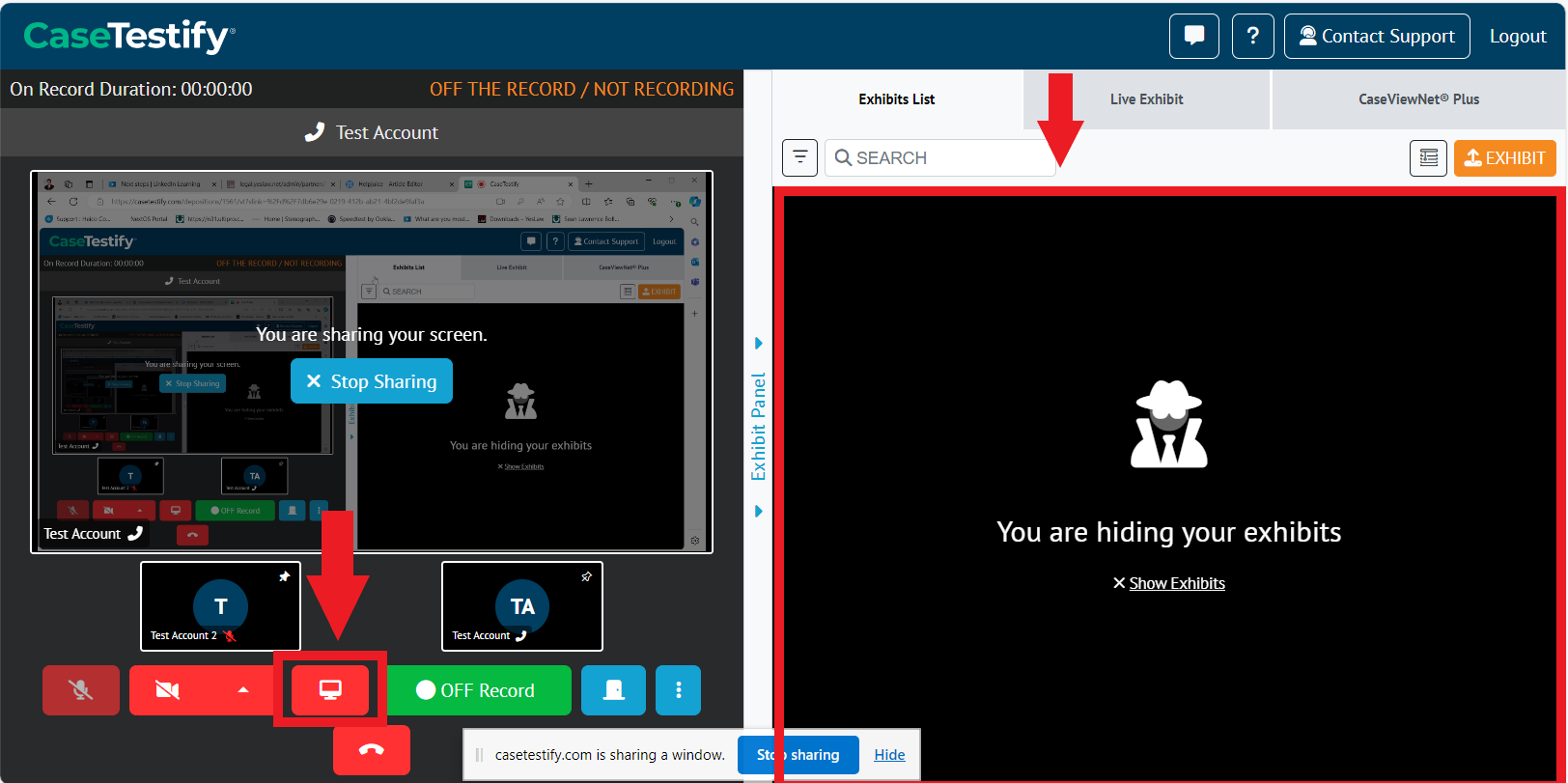
-
In the deposition room, you can modify your Camera and/or Microphone.
Click on the 3 dots next to the Red Telephone icon.
This will open a drop-down menu, click on Device Settings.
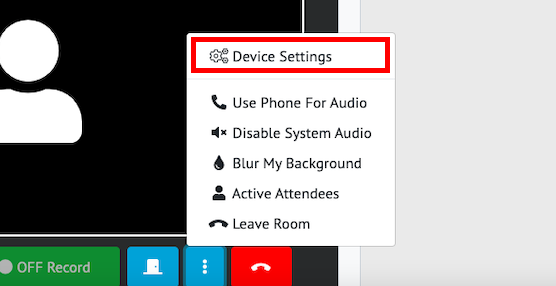
A pop-up window will appear giving you the option to change your Camera or Microphone preference. Click Apply Change when finished.
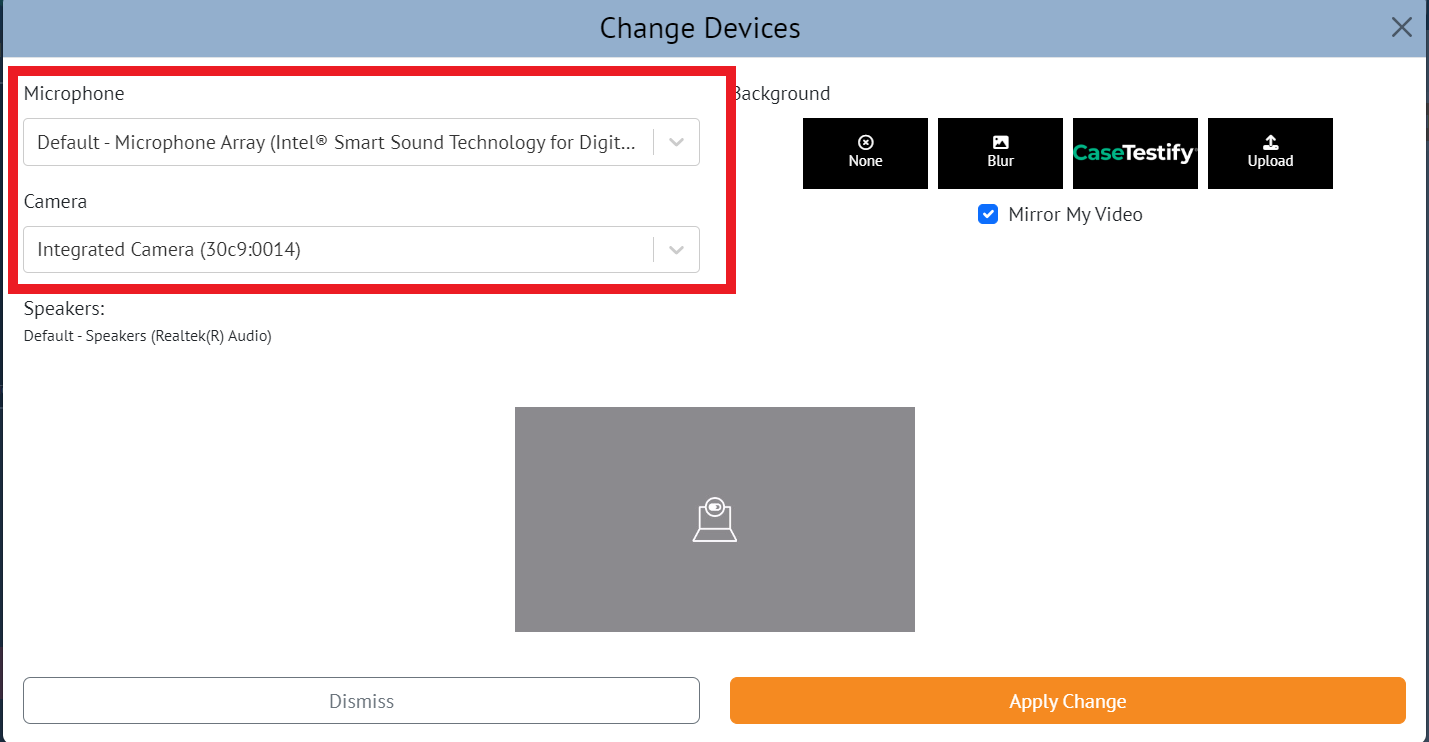
Contact Us
If you still have questions or prefer to get help directly from an agent, please submit a request.
We’ll get back to you as soon as possible.