Start a Local CaseViewNet Session
If you have a CaseViewNet license, you can use CATalyst to send the realtime feed, using a local network connection, to clients using the CaseViewNet Windows app or iCVNet. If your clients are off site, then you will need to use a Cloud Session Code in order for them to receive the feed.
NOTE: Windows 11 prevented Local CaseViewNet sessions from successfully connecting to the CaseViewNet Windows app. This was corrected in CATalyst version 21.51 and 20.11.
For Local CaseViewNet sessions to work properly after updating, you may need to renew your e-Key license. Renewing e-Key will reinstall your CaseViewNet Certificate on the Windows 11 system. To renew your e-Key license go to Help, About Case CATalyst. Click Renew License, then Automatic e-Key.
Click Function, Translate/Edit (Alt-u, t) to open Translate.
-
In the Output To field, select CaseView as the output destination. If Use Session Code is checked, uncheck it and the Remember Setting checkbox.
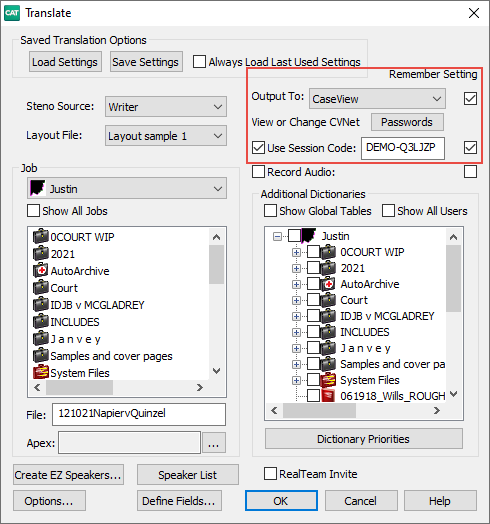
-
Click the Passwords button. The CaseView Passwords dialog box displays.
You will see three rows of password settings. In the first row, click inside the Password field and type a new password. The password can be as simple (1234) or complex (Simone40caseview) as you like but must be at least 4 characters long. On the far left side is the Allow Save column. If you want to allow the clients to save and email the transcript, check this box.
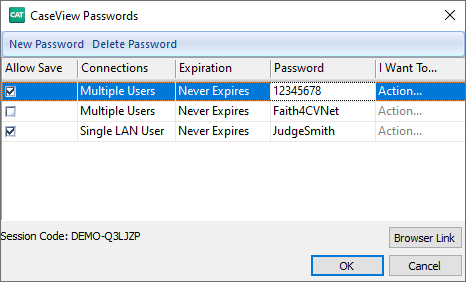
You can have different passwords for different clients. For example, you can give one client the password to save the file and another the password to not save the file.
-
Click the Options button. The Translate Options dialog box displays.
Click the Output to CaseView tab. Uncheck the option Output over com port.
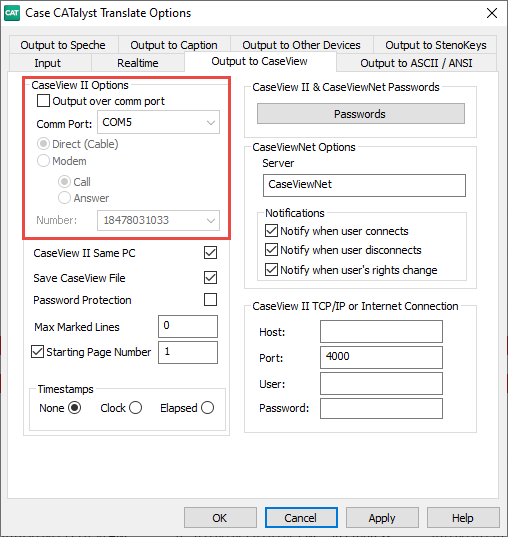
Click Apply then OK. to return to Translate.
Start a realtime job as normal. Now your clients can connect to you using either iCVNet or the CaseViewNet Windows app. To view who is connected to you, open the Connected Users pane by clicking on View, Panes, Connected Users (Alt-v, e, u).