Most new computers do not have the microphone levels set very high and this can create poor audio quality when using Audiosync in CATalyst. The most common issues are silent audio files, low playback volume or garbled audio. Increasing the microphone levels can help eliminate these issues. The audio levels can be adjusted by accessing the Sound Control Panel in Windows.
NOTE: The following steps can be used in both Windows 10 and Windows 11.
-
Click the Search icon (Magnifying Glass) on your taskbar. Type Change System Sounds and then press Enter. The Sound Settings dialog box displays.
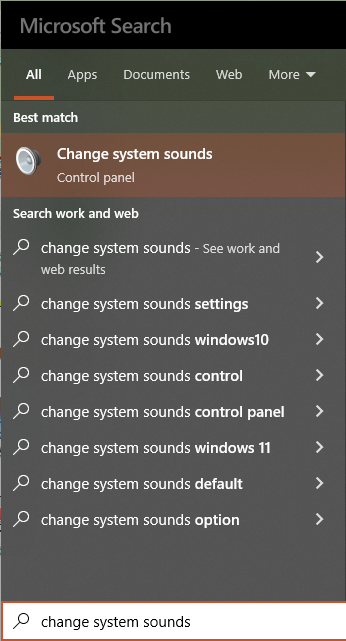
-
Left click on the Recording tab to display the recording devices on your computer.
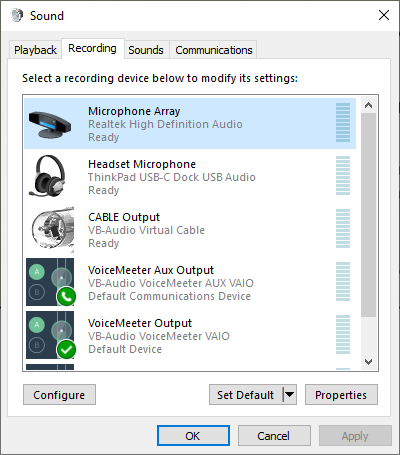
-
Double left click the recording device you want to open. The Properties dialog box displays.
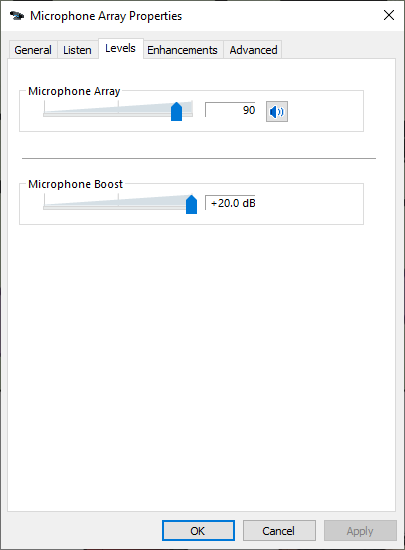
-
Left click the Levels tab. The Levels tab displays the microphone volume as well as a mute button. If the microphone volume is low, click and drag the slider up to 95. If the mute button shows a red circle, it means the microphone is also muted. Left click the button to unmute the microphone.
Optional: Click the Advanced tab. In the Advanced tab, you might see a section called Enhancements. If you have this option, uncheck the box then click OK.
When finished, click OK, then OK again to close the Sound Properties dialog box. Start a new realtime job in CATalyst to test your audio.