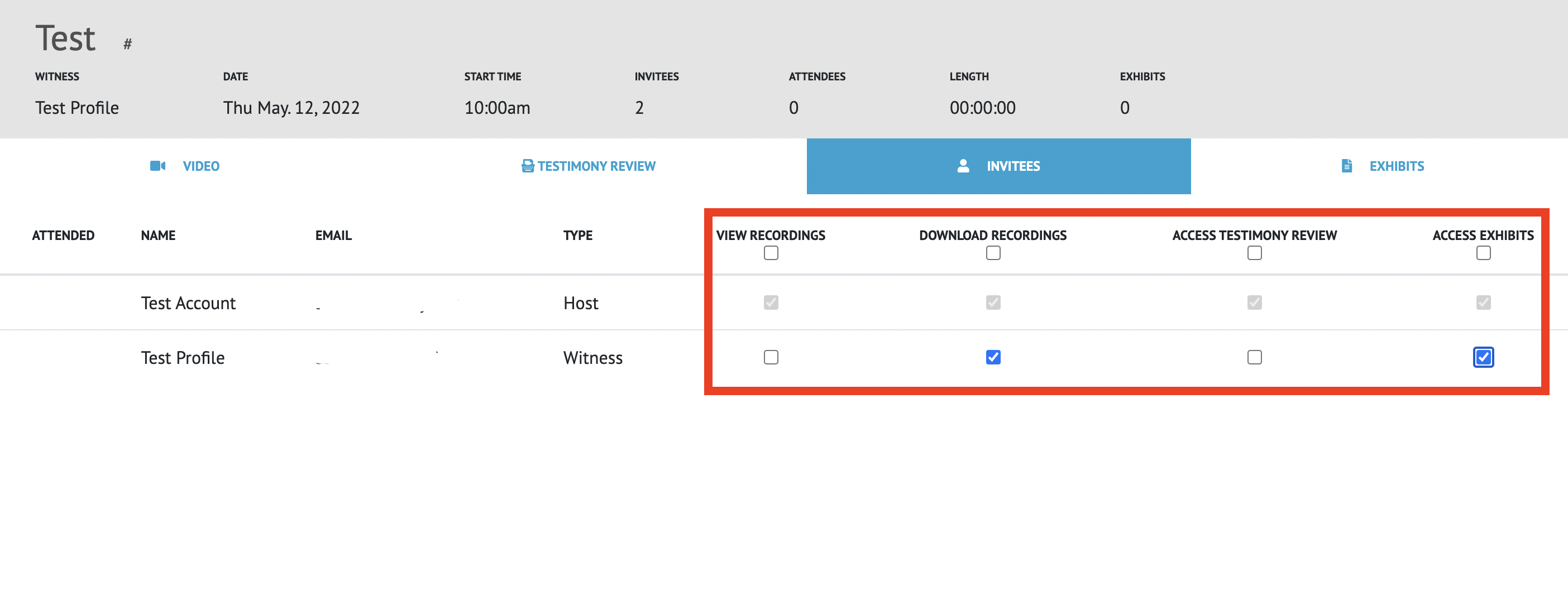How to Grant Access to Video Recordings and Exhibits (Host Role)
This article explains how to allow other attendees within a deposition to download video recordings and shared exhibits. Attendees' access can be adjusted before, during, or post the deposition.
This article explains how to allow other attendees within a proceeding to download video recordings and shared exhibits. Attendees' access can be adjusted before, during, or after the proceeding. Once a deposition has been created, the host or scheduler can change accessibility to any attendee at any time by going to the Proceeding Details page. The Host has the ability to Enable or Disable the recording for the proceeding, if recording is disabled Testimony Review will not be available post proceeding.
Granting Exhibit Access from the Edit Proceeding Page:
-
After creating a proceeding, the platform will automatically direct you to the Proceeding Details page.
Here you can add attendees to the deposition. See steps to do so: How-to Add Attendees to a New Proceeding
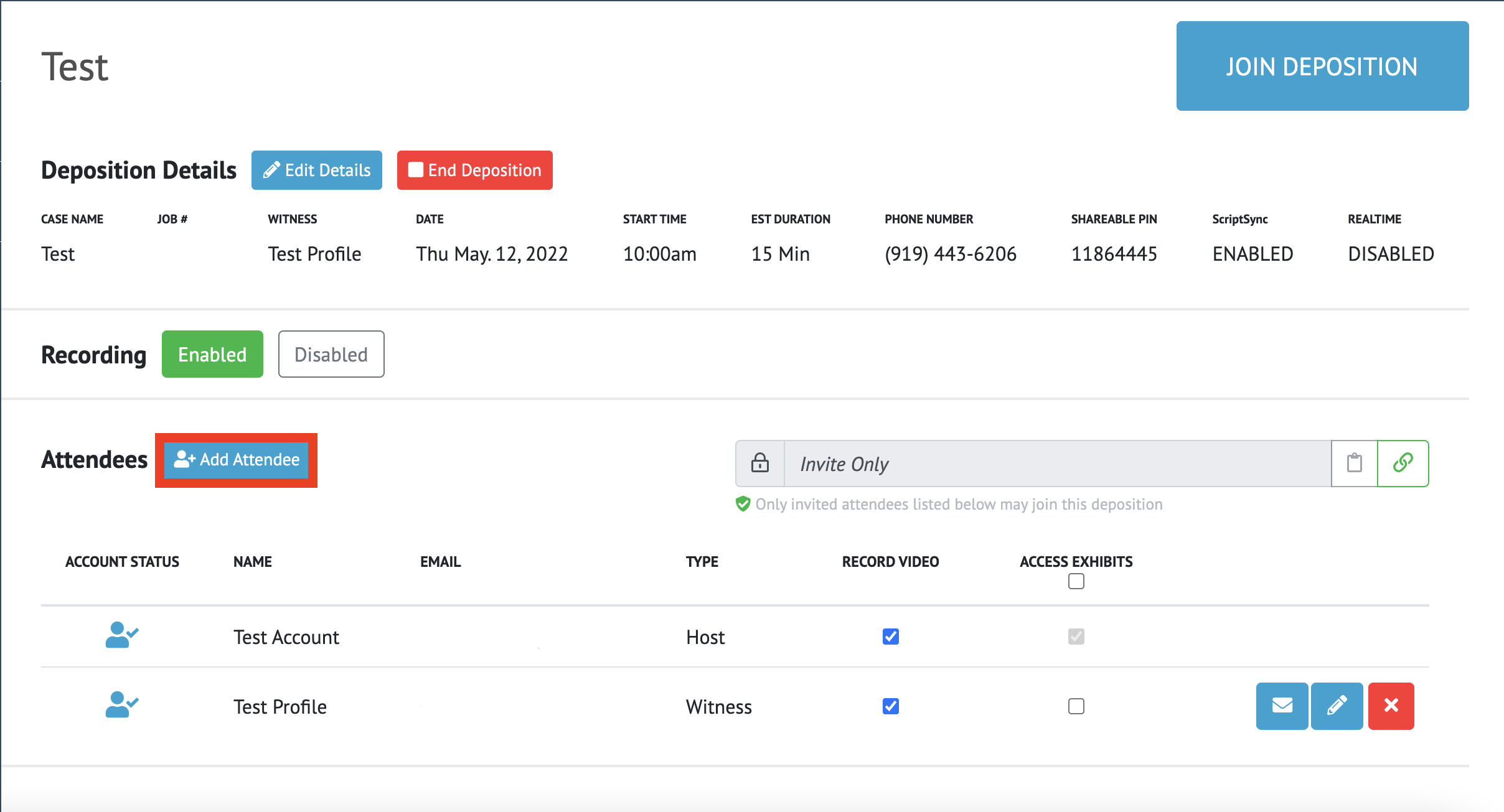
-
You can access these details at any time before and during a proceeding by selecting the Edit button for that proceeding, which is located on your Dashboard.
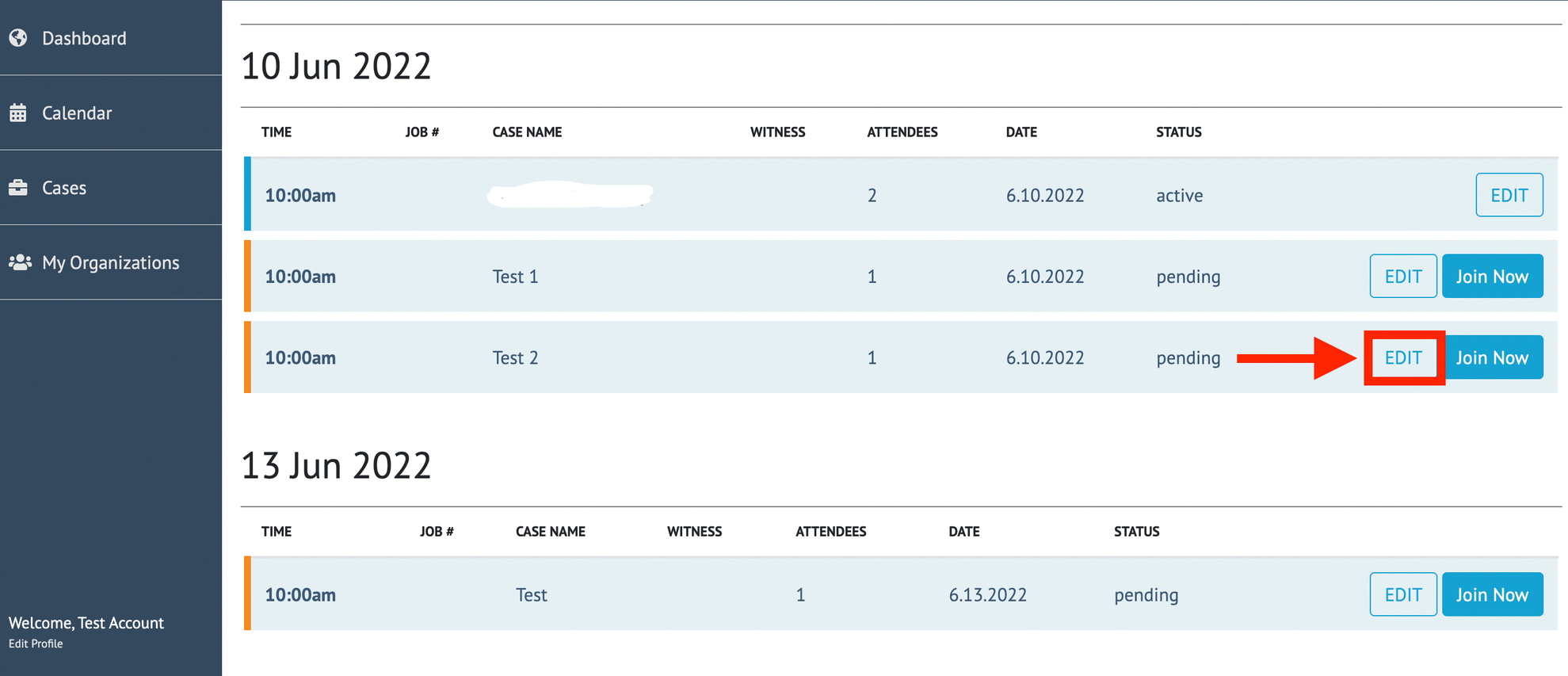
On the Proceeding Details page, you are given the option to allow or disallow others from accessing video recordings and shared exhibits after the proceeding has ended.
-
To the right of every attendee, there is an Access Exhibits column. Video Assets will be available to grant to attendees after the Proceeding has ended.
Attendees' checkboxes are unchecked by default, which means they will not have access to exhibits. To grant access to the exhibits, you must check each attendee’s checkbox within each column. Clicking the box directly below the column title, allows you to quickly grant or revoke access to all attendees with just one click.

Grant Video and Exhibit Access from the Post Proceeding Review Page:
-
After the proceeding has ended, you can access the proceeding details by clicking the “Review” button in the dashboard. As the Host, this allows you to grant access to both video recordings and exhibits after the proceeding is concluded.
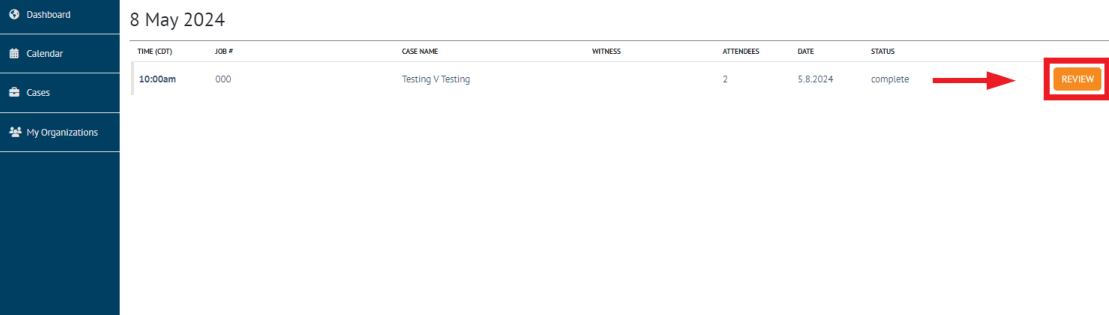
-
View all attendees invited to the proceeding
If there is a green icon to the left of an invitee’s name, that person was present during the deposition. If there is no icon, that invitee did not attend the proceeding.
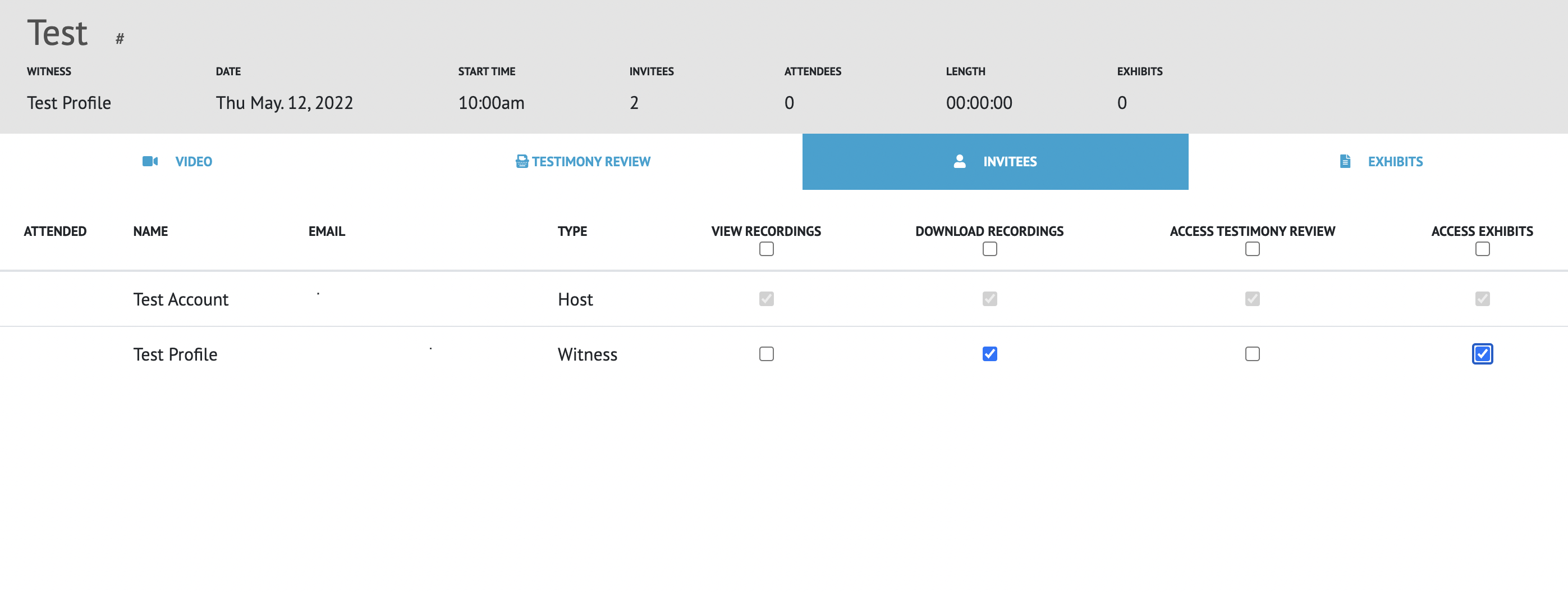
-
The Host will grant access to the recordings and exhibits, giving attendees the ability to view and download the files. Please see How-to Download Video Assets Post Proceeding (Host).
View recordings will only give access to view the recorded videos.
Download recordings will allow attendees to download the recordings to their computer.
-
Access Exhibits allows an attendee to view and download the shared exhibits.