When a layout uses the characters per inch setting, the Paragraph Style tab of a layout displays the “characters per line” information immediately below the Continuation field.
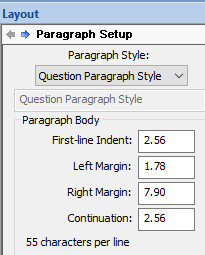
If you need help getting the Characters Per line setting exactly as required, the Characters Per Line Assistant feature is available on the Format menu in the Layout function. This feature may be helpful if you need to create or modify a layout to have a specific number of characters per line when using a specific number of characters per inch.
The Assistant displays a few questions, along with helpful information that can guide you through the steps to set your right margin based on your required characters per line.
For example, let’s say you need to report a proceeding for an out of state reporting firm that requires 58 characters per line and 9 characters per inch. The out of state reporting firm has faxed you a sample transcript page so you can set up your layout to match their layout. You use the Characters Per Line Assistant to quickly and accurately set up the new layout.
How to use the Characters Per Line Assistant:
Using a New Layout
To create a new layout, click File, New, Layout (Alt-f, n, L). In the Create New Document dialog box, type a name for the layout and click Open.
-
The Are you required to use minimum number of characters per line? prompt displays. Do one of the following:
Click Yes if you want to create a layout using the Characters Per Line Assistant.
Click No if you are not required to create a layout with a specific number of characters per line.
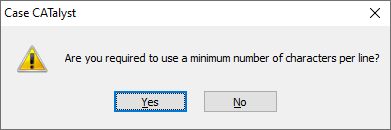
-
The new layout displays with the Characters Per Line Assistant dialog box displayed. The width of your current page size setting is displayed.
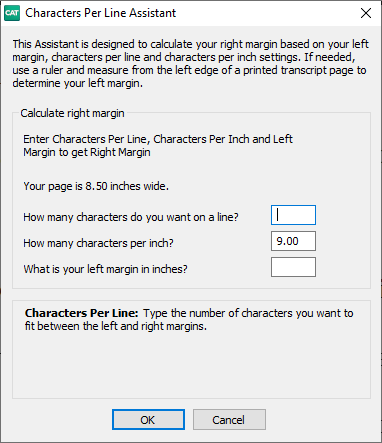
Fill in the following fields:
How many characters do you want on a line?
Type the maximum number of characters you want on a line. Using the example above, the agency has required 58 characters per line so you would type 58.How many characters per inch?
Type the number of characters you want per inch. The easiest way to determine the number of characters per inch is to lay a ruler down on a line of printed transcript that matches your requirement and count the number of characters that appear in an inch. The default value is set to 9 characters per inch but you can change it to whatever number you need. The most common number of characters per settings are 9, 9.5 and 10. Using the example above, the agency has required 9 characters per inch so you would leave 9.What is your left margin in Inches?
Use a ruler on a printed transcript that matches your requirement and measure from the left edge of the transcript paper to your left most margin or type in the number if it has been specified. Once you answer the first three questions, your right margin is automatically determined. Using the example above, let's say you measured your left margin at 1 inch from the left edge of the page.
-
Click OK. A dialog box displays stating that all paragraph styles in your layout will be set to the following. Using the example at the beginning of this topic, the following would be displayed.
Characters per line: 58
Characters per inch: 9.00
Left margin: 1.00 inches
Right margin: 7.44 inchesOnce your layout displays, review the first line indent, symbol position and continuation paragraph settings for each paragraph style alone with other layout settings. Do you wish to continue?
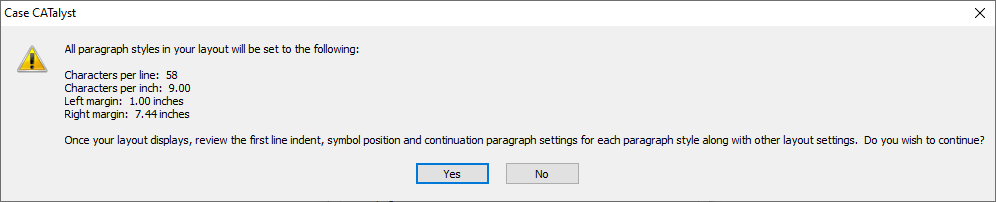
-
If the information looks correct, click Yes. Your layout displays with the characters per line, inch and left and right margin settings.
If the information does not look correct, click No and the Characters Per Line Assistant displays with your current setting values. Make any necessary changes and then click OK to continue.
All your paragraph styles will have the same left and right margins. Be sure to review the positions for first line indent, symbol position (if applicable) and continuation paragraph settings for each paragraph style you use. In addition, be sure to review the position settings for other layout settings such as the box settings, timestamps, headers/footers, etc.
When finished, save and close your layout.
Using an Existing Layout
To open an existing layout, click File, Open, Layout (Alt-f, o, L). In the Open Existing Document dialog box, click on the layout you want then click Open.
-
Click Format, Character Line Assistant. The Characters Per Line Assistant dialog box displays. The width of your current page size setting is displayed. If the Character Line Assistant option is grayed out, click somewhere in the sample text and see the cursor.
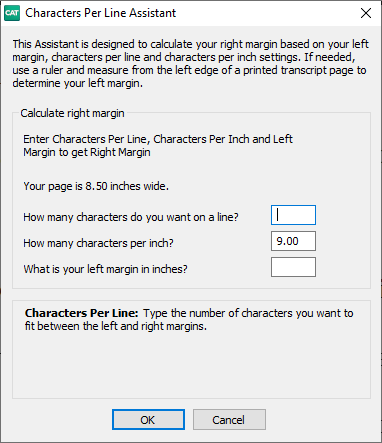
-
Fill in the following fields:
How many characters do you want on a line?
Type the maximum number of characters you want on a line. Using the example above, the agency has required 58 characters per line so you would type 58.How many characters per inch?
Type the number of characters you want per inch. The easiest way to determine the number of characters per inch is to lay a ruler down on a line of printed transcript that matches your requirement and count the number of characters that appear in an inch. The default value is set to 9 characters per inch but you can change it to whatever number you need. The most common number of characters per settings are 9, 9.5 and 10. Using the example above, the agency has required 9 characters per inch so you would leave 9.What is your left margin in Inches?
Use a ruler on a printed transcript that matches your requirement and measure from the left edge of the transcript paper to your left most margin or type in the number if it has been specified. Once you answer the first three questions, your right margin is automatically determined. Using the example above, let's say you measured your left margin at 1 inch from the left edge of the page.
-
Click OK. A dialog box displays stating that all paragraph styles in your layout will be set to the following. Using the example at the beginning of this topic, the following would be displayed.
Characters per line: 58
Characters per inch: 9.00
Left margin: 1.00 inches
Right margin: 7.44 inchesOnce your layout displays, review the first line indent, symbol position and continuation paragraph settings for each paragraph style alone with other layout settings. Do you wish to continue?
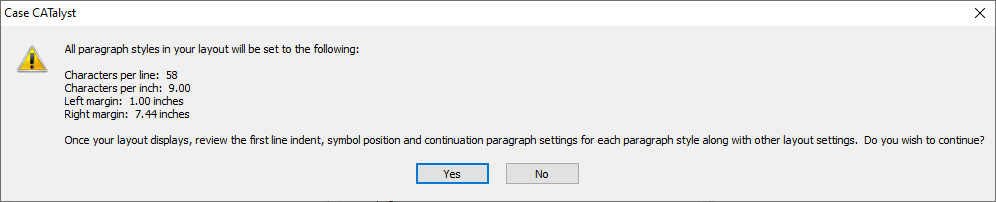
-
If the information looks correct, click Yes. Your layout displays with the characters per line, inch and left and right margin settings.
If the information does not look correct, click No and the Characters Per Line Assistant displays with your current setting values. Make any necessary changes and then click OK to continue.
All your paragraph styles will have the same left and right margins. Be sure to review the positions for first line indent, symbol position (if applicable) and continuation paragraph settings for each paragraph style you use. In addition, be sure to review the position settings for other layout settings such as the box settings, timestamps, headers/footers, etc.
When finished, save and close your layout.