Page Layouts - Headers and Footers
The Headers & Footers screen in Layout contains settings for header, footer and page number positioning, font style, alignment, and page number format. There are seven header/footer lines available plus a line for page number value. More than one header or footer can print on the same line by using different alignment options. You can modify header and footer values for any layout in the Layout function or for the applied layout while Editing, using the Modify Job Layout feature.
You can insert fields into header/footer lines. You can also associate an image with a header or footer line. Use Image Properties to adjust the size and horizontal placement of images on the line. Text and an image can use the same header line. Vertical and horizontal alignment values for text placement do not affect the placement of the image on the page. Stenograph recommends that placing an image on a header line which does not contain text you frequently change. A PDF file is not a graphic file and cannot be opened or inserted as an image.
Header and Footer Values
Make entries in the fields and click Apply to view the changes. Measured values are in inches or centimeters depending on your Current Display Measurements setting. To save the changes to the layout, press Ctrl-s.
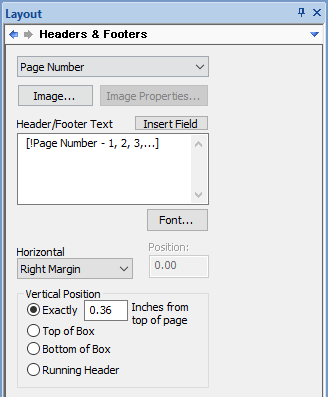
Header Selection
Click the down arrow to display the list of headers and footers. Your choices are Page Number and Header #1 to Header #7. Select one to create or modify.
The Image button displays when the selected header line has no image associated with it. Use Image to associate an graphic with a header or footer. The Open File dialog box displays from which you can select a graphic. A PDF file is not a graphic file and cannot be opened or inserted as an image.
The Remove Image button displays once you associate an image with a header line. Use Remove Image to remove an image from the selected header line.
Image Properties
Image Properties allows you to modify the size and placement of an existing image on the page.
Header/Footer Text
Type the actual header, footer, or running header text. When you are creating or modifying Page Number, click Insert Field to select a number format. The page number format displays in brackets, such as [!Page Number – 1,2,3…]. You can add words or symbols before or after the page number format.
For example, adding "Page" before the page number format results in Page 23. Adding "-A" after the page number format results in 23-A. For example, if you want to display the current page number and the total number of pages in the file, you could format the page number as: Page [!Page Number – 1,2,3…] of [!Total Pages in Document]
Insert Field
Insert a field to act as a placeholders for information that changes in the header/footer. The Insert Field dialog box displays. Use Insert Field to insert number formats when creating or modifying a page number on a header/footer line.
Font
Set the font and font style, size, and effect for the header or footer. The Font dialog box displays.
Horizontal
Set the horizontal position of the header, footer, or page number on the page. CATalyst uses the Default Paragraph information in the applied layout to set the left, right and centered on margin alignment. Select from the following:
-
Exactly
An exact number measured from the left edge of paper in inches or centimeters, depending on your setting, and typed in decimals. Type a number in the Position field. For example, for 1½ inches, type 1.5.
-
Left Margin
Flush with the Default Paragraph Style left margin.
-
Right Margin
Flush with the Default Paragraph Style right margin.
-
Centered On Margins
Based on Default Paragraph Style margins.
Centered On Page
-
Centered On Box
Based on the values of the left and right box line placements.
Vertical Position
Set the vertical position of the header, footer, or page number on the printed page. Select from the following:
-
Exactly
An exact number measured from the top edge of paper in inches or centimeters, depending on your setting, and typed in decimals. Type a number in the Position field. For example, for 1½ inches, type 1.5.
-
Top of Box
Aligns with the same position as the top line of the box.
-
Bottom of Box
Aligns with the same position as the bottom line of the box.
-
Running Header
CATalyst places the first running header on transcript line one. When you select a second running header, Case CATalyst places it on the second transcript line.