The Paragraph Setup pane in the Layout function allows you to set formatting values that affect the selected paragraph style. These settings, such as paragraph margins and symbol formatting, determine how the paragraph displays on the Edit screen and printed page.
About Paragraph Styles
Paragraph Styles contain the formatting information (paragraph margins, line spacing, ending paragraph punctuation, etc.) for particular elements of a transcript. For example, a Question paragraph style includes values for:
First Line Indent: The first line of a paragraph style.
Left Margin: The position of each line after the first line.
Right Margin: Where the text ends on the right side of the page before moving to the next line.
Continuation: Creating a new paragraph but staying in the current paragraph style.
Paragraph Symbol: Which is the Q.
Symbol Position: Where the the symbol appears on a new Question paragraph
Ending Punctuation: Which is the question mark.
When you insert a Question into the transcript, CATalyst formats it based on the above information.
Paragraph styles are set in the Layout function in the Paragraph Setup dialog pane. In addition to the paragraph styles provided with the CATalyst software, you can define up to 32 other paragraph styles to use in formatting your job.
Make entries in the fields and then click Apply to view the changes. Measured values are in inches or centimeters depending on your Current Display Measurements setting. To save the changes to the layout, click File, Save (Ctrl +s).
Paragraph Styles
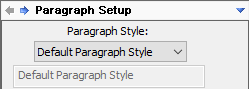
Select one of the following paragraph styles for which you want to set parameters. Click the down arrow to choose a paragraph style from the list.
-
Default Paragraph
CATalyst uses this paragraph style setting when determining the left, right, and center positions between margins for headers, footers, and page numbers. This setting applies when using the <Default Paragraph> format symbol. This paragraph style is generally used on include files or standard text files.
-
Question
This paragraph style determines the settings for a Question paragraph. These settings apply when using the <Question> format symbol.
-
Answer
This paragraph style determines the settings for an Answer paragraph. These settings apply when using the <Answer> format symbol.
-
Colloquy
This paragraph style determines the settings for a Colloquy paragraph. These settings apply when using the <Colloquy> format symbol.
-
By Line
This paragraph style determines the settings for a By Line paragraph. These settings apply when using the <By-line> format symbol.
-
Parenthetical
This paragraph style determines the settings for a Parenthetical paragraph. These settings apply when using the <Parenthetical> format symbol.
-
Centered
This paragraph style determines the settings for a Centered paragraph. These settings apply when using the <Centered Paragraph> format symbol.
-
New Line Paragraph
CATalyst defaults to the settings for this paragraph style when no other paragraph style is used. This paragraph style determines the settings for a New Line paragraph. These settings apply when using the <New Line Paragraph> format symbol.
-
Single Spaced
This paragraph style determines the settings for a Single Spaced paragraph.
-
User Defined
This paragraph style determines the settings for an additional paragraph styles you want to create. User Defined Paragraphs are, often times, used for special formatting such as quoted material. For example, you might create a User Defined Paragraph for quoted Qs and As when testimony is read in from another transcript/deposition or document. You can create up to 32 User Defined Paragraph styles. When you create a User Defined Paragraph in a page layout, a field displays immediately below the style. This allows you to type a description or name for the User Defined Paragraph. A descriptive name, such as Quoted material may help you quickly select the correct user defined paragraph.
Type a name/description for the paragraph style in the field below the User Defined Paragraph. For example let's say you name and configure User Defined Paragraph Style 1 for quoted material. You set the margins, punctuation, etc. You name the User Defined Paragraph Style 1 - Quoted Material. You saved and closed the layout. The next time you open the layout or use the Modify layout or Modify Current Paragraph command, you will see Quoted Material (1) listed in the Paragraph Style drop-down list instead of User Defined Paragraph 1. The number in the parenthesis refers to the number of the User Defined Paragraph style. You will use that number in parenthesis when making a dictionary entry that contains the paragraph style, selecting from the Format Symbol dialog box in Edit or using F4 e and inserting a user defined paragraph style. In other words, using the example above, if you were inserting Quoted Material (1) user defined paragraph into a transcript, you would press F4-e, 1.
Paragraph Body
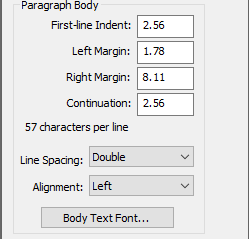
A good rule of thumb is one space = .10 inches. So if your needed to move left margin for Question to the right five spaces, you would type .50.
Measurements are always done from left to right and top to bottom. Meaning a margin of 1.5 inches is 1.5 inches from the left side of the page. A margin of 10.5 inches is 10.5 inches from the top of the page.
-
First-line Indent
This is the positions of the first letter of the first words for the designated paragraph. To change the setting, type a number in the field.
Using Question paragraph as an example, if the first line indent needs to be indented 2.5 inches, type 2.50 in the First-line Indent field.
-
Left Margin
Controls the left margin for the paragraph text. This is the margin used when the the text gets to the right margin and needs to go to the next line.
The left margin for our Question paragraph example needs to be 1.5 inches so we type 1.50 in the Left Margin field.
-
Right Margin
Controls the right margin for this paragraph text. This margin is used when the text gets to the right side of the page.
Our Question paragraph needs the right margin set at 8 inches so we type 8.0 in the Right Margin field.
-
Continuation
A Continuation paragraph is a new paragraph but stays within the same paragraph style. For example, you write a Question and then need to create a new paragraph within a question. When you use the Continuation Paragraph format symbol while in the question paragraph, CATalyst automatically creates a new paragraph and indents it according to the setting entered in this field. Usually this measurement is the same as the First-line Indent.
For our Question paragraph example, we'll use the same measurement as First-line Indent so type 2.50 in the field.
-
Line Spacing
Determine the spacing between transcript lines for this paragraph style, Double or Single. Most transcripts are double spaced.
-
Alignment
Select how to display the body of the paragraph on the page within the set margins. The First-line Indent remains in the assigned position. Typically Left is used for all paragraph styles except for Centered Paragraph in which Centered on Margins is used.
You can choose from Left, Right, Centered on Margins, or Centered on Page.
-
Body Text Font
Set the font, font style, size and effect for this paragraph style. Select Body Text Font to display the Font dialog box.
Paragraph Symbol
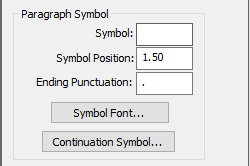
Symbol
Type the symbol that appears in the transcript. If you use a period after the Q or A, type it along with the symbol. For example, Q. or A.
The Symbol field does not apply to all paragraph styles.
Symbol Position
The horizontal position of the symbol in the transcript. A typical position for either Q or A is the same setting as the Left Margin. For our Question paragraph example, if we want the symbol position to be the same as the left margin, we would type 1.50 in the field.
Ending Punctuation
Type the ending paragraph punctuation. During translation, CATalyst uses this entry to automatically place punctuation at the end of this paragraph style when no other punctuation stroke is indicated.
Ending punctuation only applies during translation. When you change the ending punctuation for a paragraph style during Edit or in Layout, the change does not apply unless you re-translate.
Symbol Font
Set the font and font style, size and effect for the symbol. Select Symbol Font to display the Font dialog box.
Continuation Symbol
The Continuation Symbol dialog box displays. In the Continuation Symbol field, type the symbol you want to display before every continuation paragraph for the selected paragraph style. There is an eleven character maximum. In the Continuation Symbol Position field, type the location for the symbol. When finished, press Enter (OK).
A Continuation symbol generally applies only to Canadian layouts.
DeleteTabs and Search
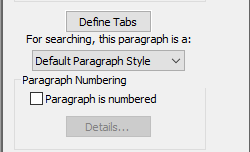
Define Tabs
Set the tab values for the current paragraph style. Select Define Tabs to display the Tab Locations dialog box. You can have up to ten tab settings for each paragraph style.
For searching, this paragraph is a:
Identify a User Defined Paragraph style as another style when searching. For example, you create a User Defined paragraph style for quoted Questions. Set the values in this field as a Question Paragraph Style. When searching in Edit for a Question, CATalyst stops on this paragraph style.
DeleteParagraph is Numbered
Check this box to number paragraphs for this paragraph style. You can only have one paragraph style numbered at a time. Paragraph numbering affects all the layouts for the user. Use the Set Page/Paragraph Number feature to reset paragraph numbering. Click the Details button to view the Paragraph Number Options.
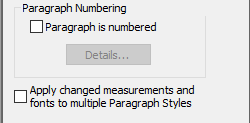
Paragraph Numbered Options
-
Alignment
Set the position for the paragraph number to left or right justification before the paragraph.
-
Text Before
Paragraph numbers can include text such as [ ] so that the paragraph numbers display with surrounding brackets. Type the text, if any, that occurs before the number, such as [ .
-
Text After
Paragraph numbers can include text such as [ ] so that the paragraph numbers display with surrounding brackets. Type the text, if any, that occurs before the number, such as ] .
-
Number Position
Type the position of the paragraph number measuring from the left edge of the paper. Select the horizontal position where you want the paragraph number to display.
-
Number Font
Select the font style and point size for the paragraph number. Click the Browse button to display the available font styles and sizes.
Apply Changes to Multiple Paragraph Styles
Check this box to apply margin, indent, tab and font values to multiple paragraph styles. For example, you want the same margins for question, answer, and colloquy paragraph styles.
Make necessary changes and click Apply. The Select Paragraph Styles to Change dialog box displays. You can individually select paragraphs by clicking the appropriate paragraphs or click Select All button to select all the paragraphs. If you are modifying a layout while in Edit, CATalyst prompts you to select where to apply this change such as Entire Document, Only this page, etc. Once you select the option and click OK, the Select Paragraph Styles to Change dialog box displays.
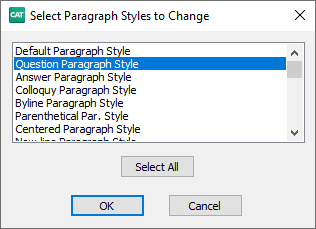
Left click on the paragraph styles you want to apply your changes to or click Select All to select all paragraph styles. Then click OK to apply the changes.
Delete