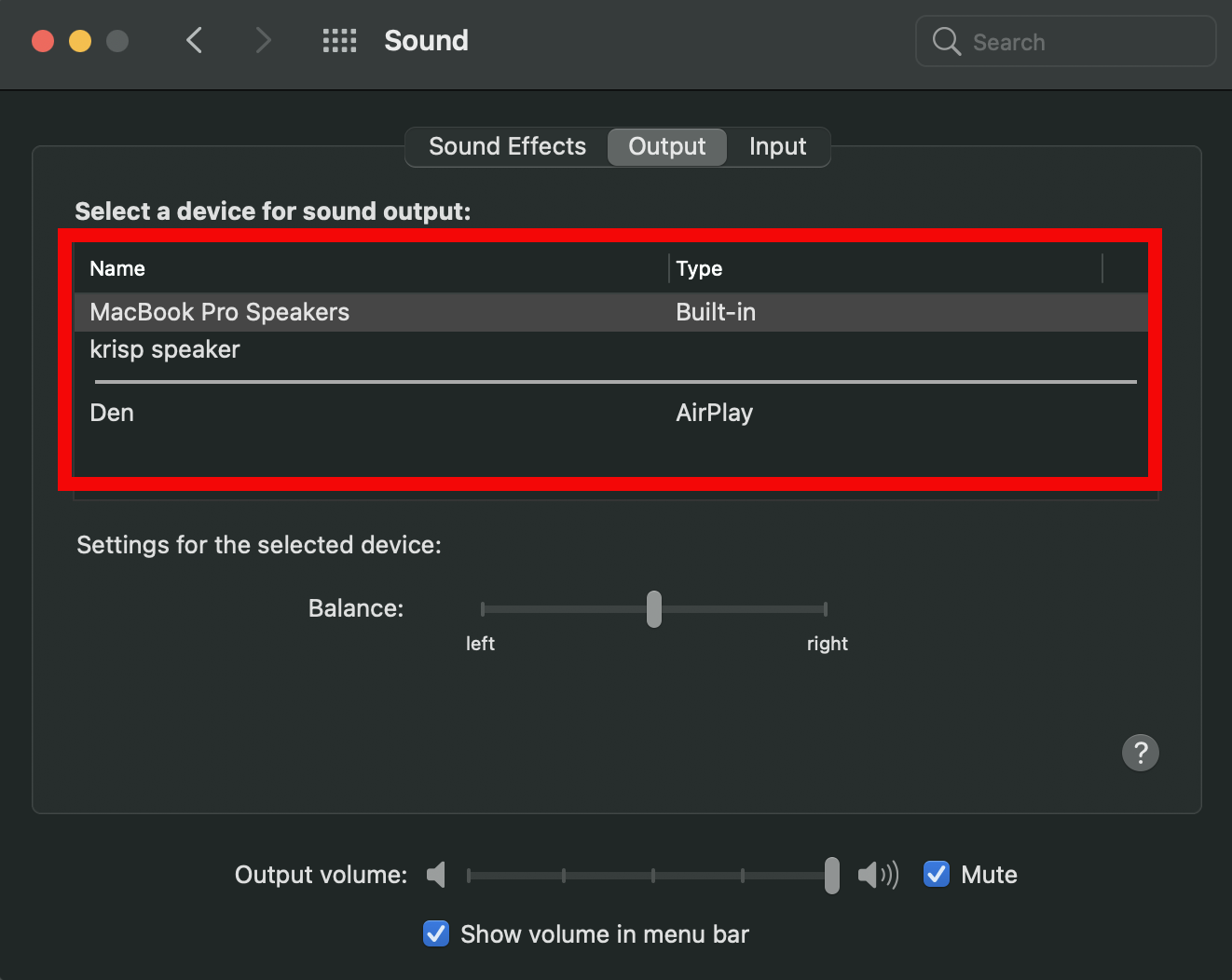How to Change Your Speakers on Windows & macOS
By default, CaseTestify uses the default speakers for your Operating System. If you need to change the speakers refer to the steps below. See below on how to change the Speakers for Windows & macOS.
NOTE: After changing your default speakers, play a video from YouTube to verify that the change has taken effect. If not, restart your browser.
Windows 10
-
Right Click on the Speaker icon in the bottom right of your taskbar next to the clock.
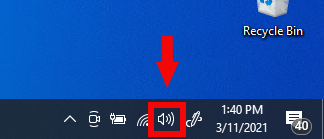
-
Click Open Sound Settings.
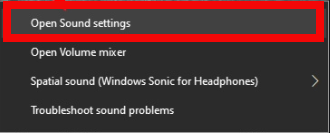
-
Select the speakers you would like to use, then close the window.
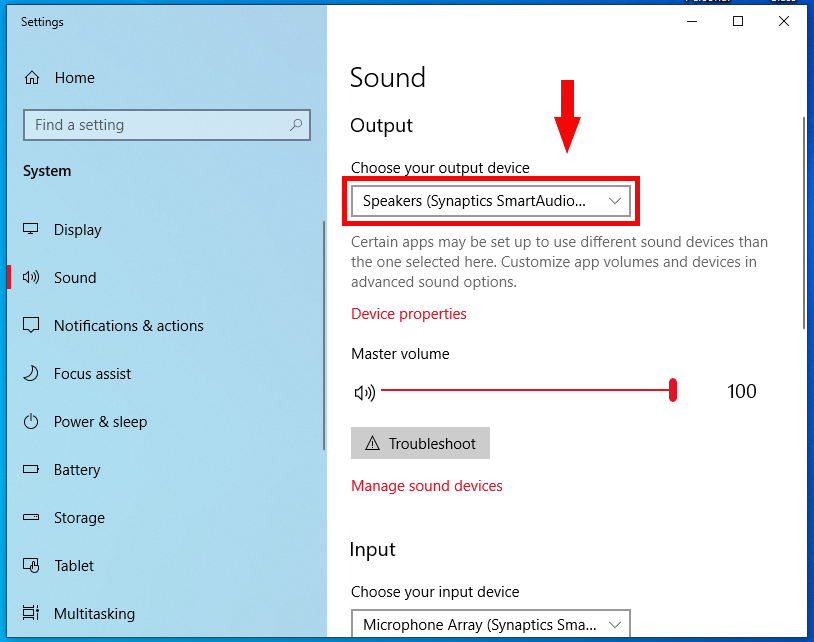
Windows 11
-
Click on the Speaker icon in the bottom right of your taskbar next to the clock, the Click the Gear icon at the bottom right of the dialog box.
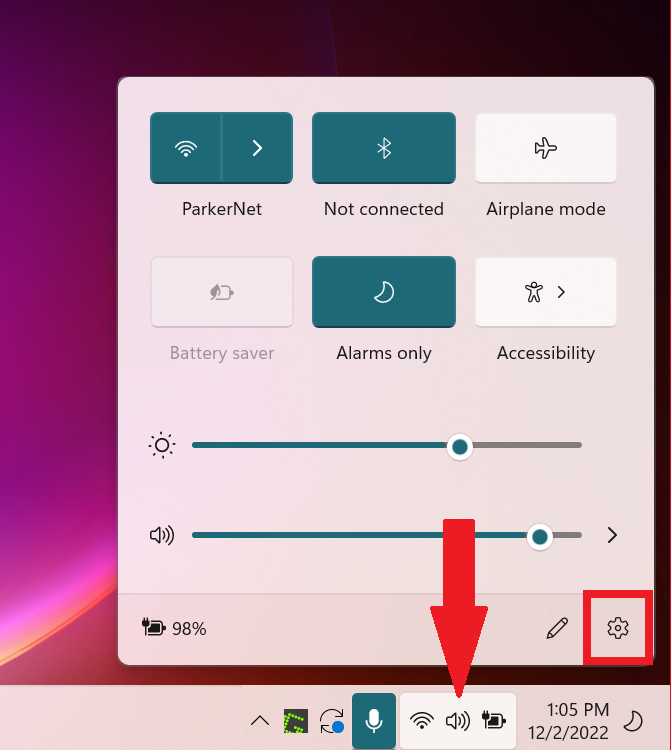
-
Click Sound under the System Menu.
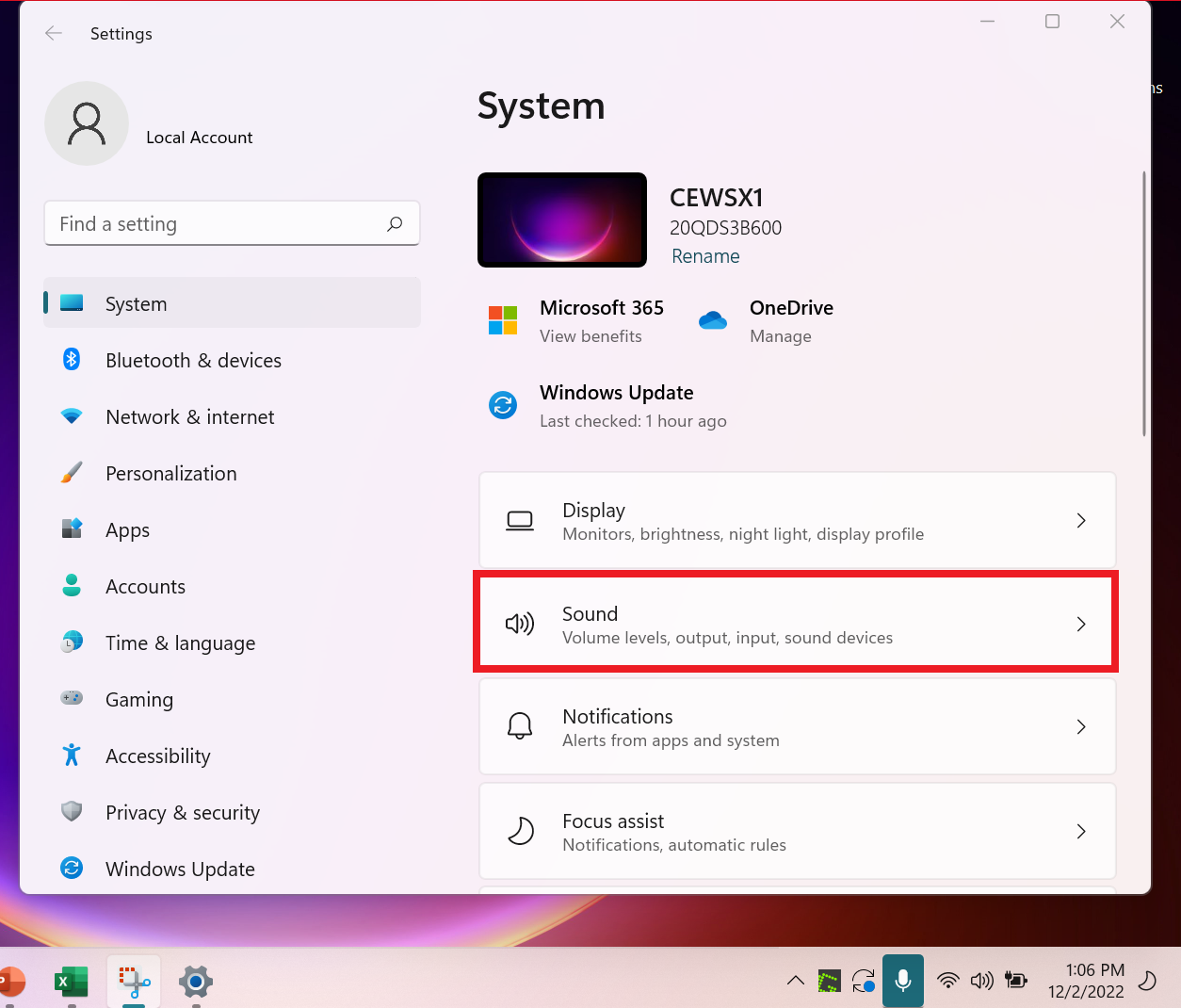
-
Click your desired speaker under the Output selection menu, then close the window.
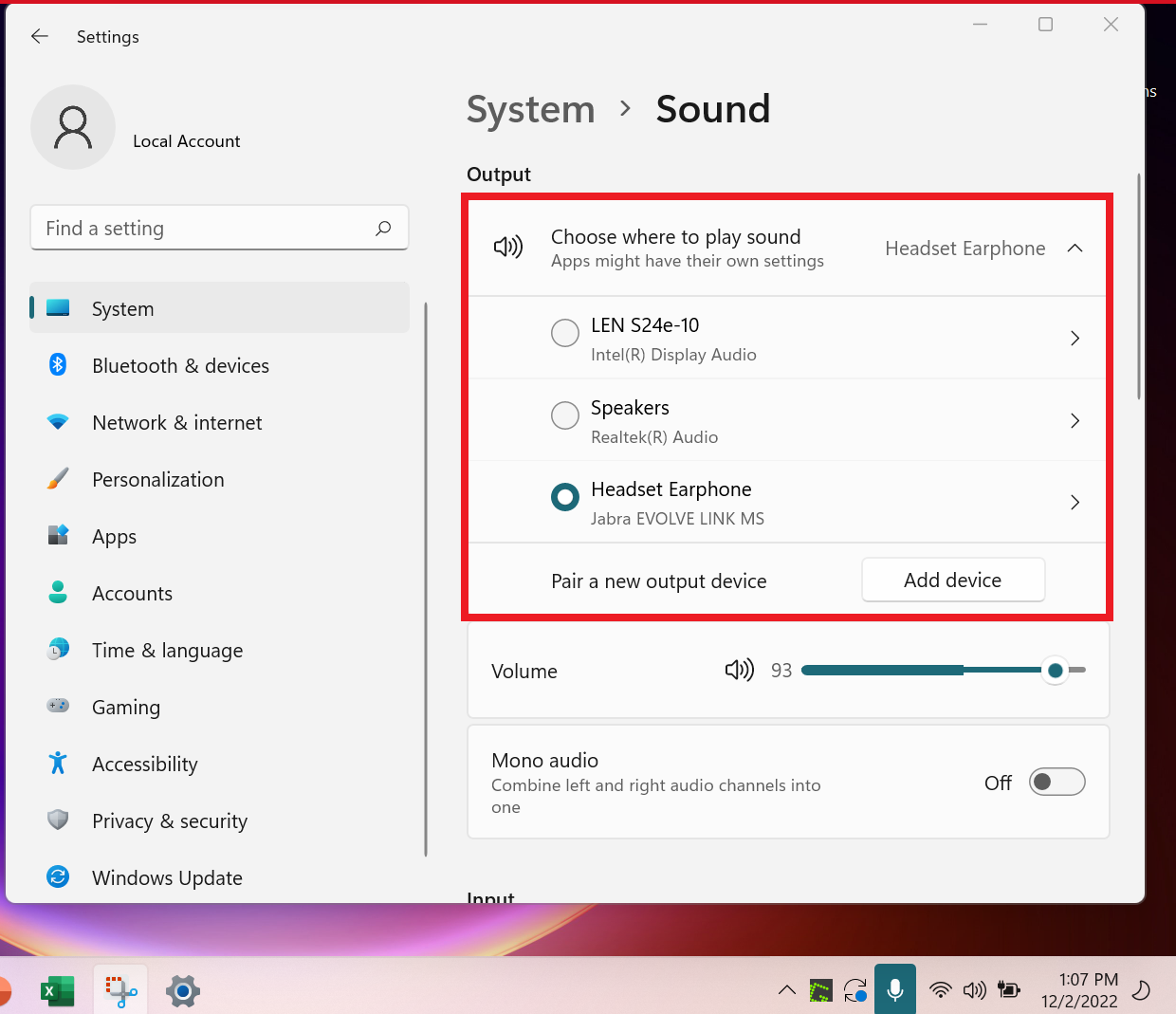
macOS
-
Click on the Settings icon.
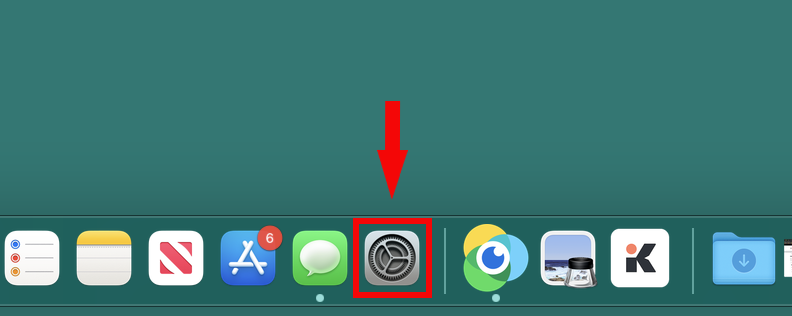
-
Click on the Sound icon.
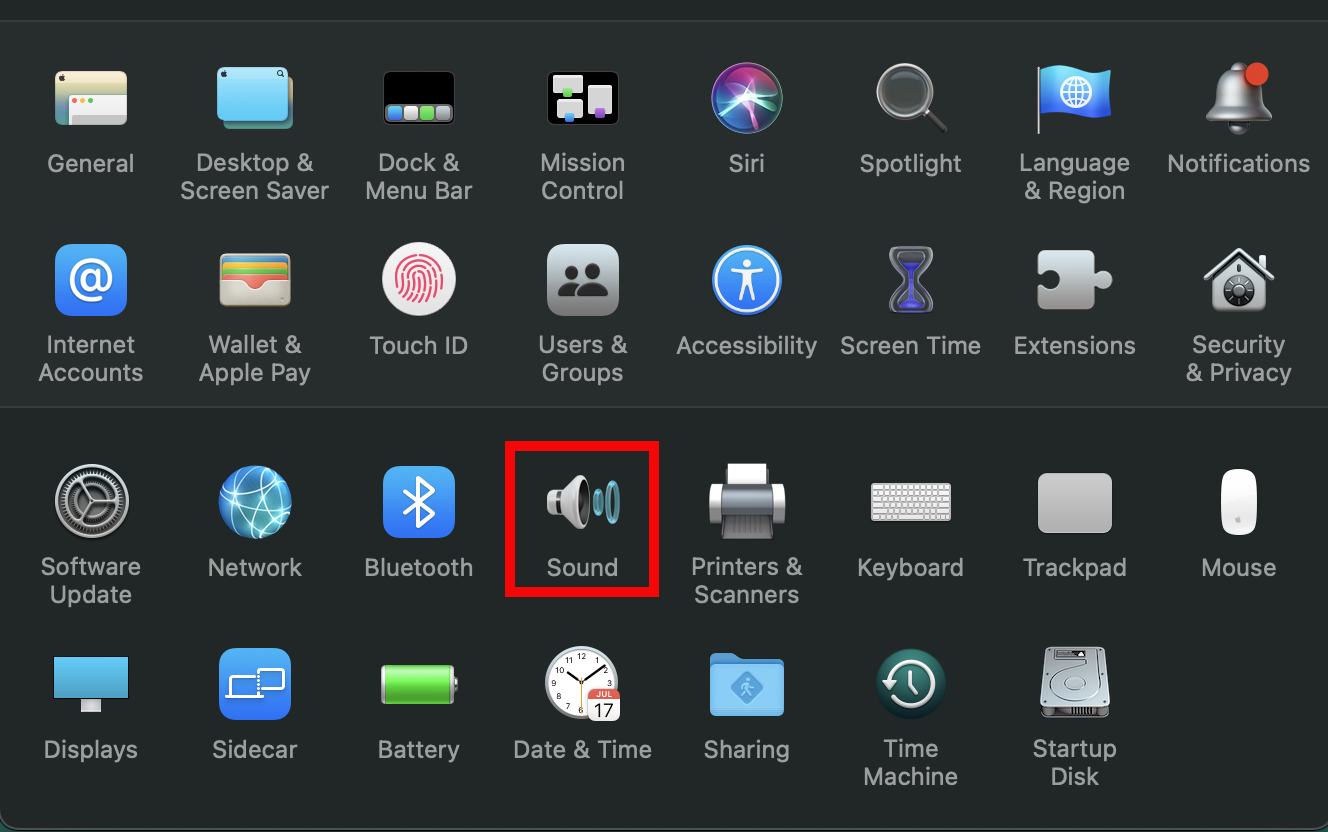
-
Select the Output tab to view speaker options.
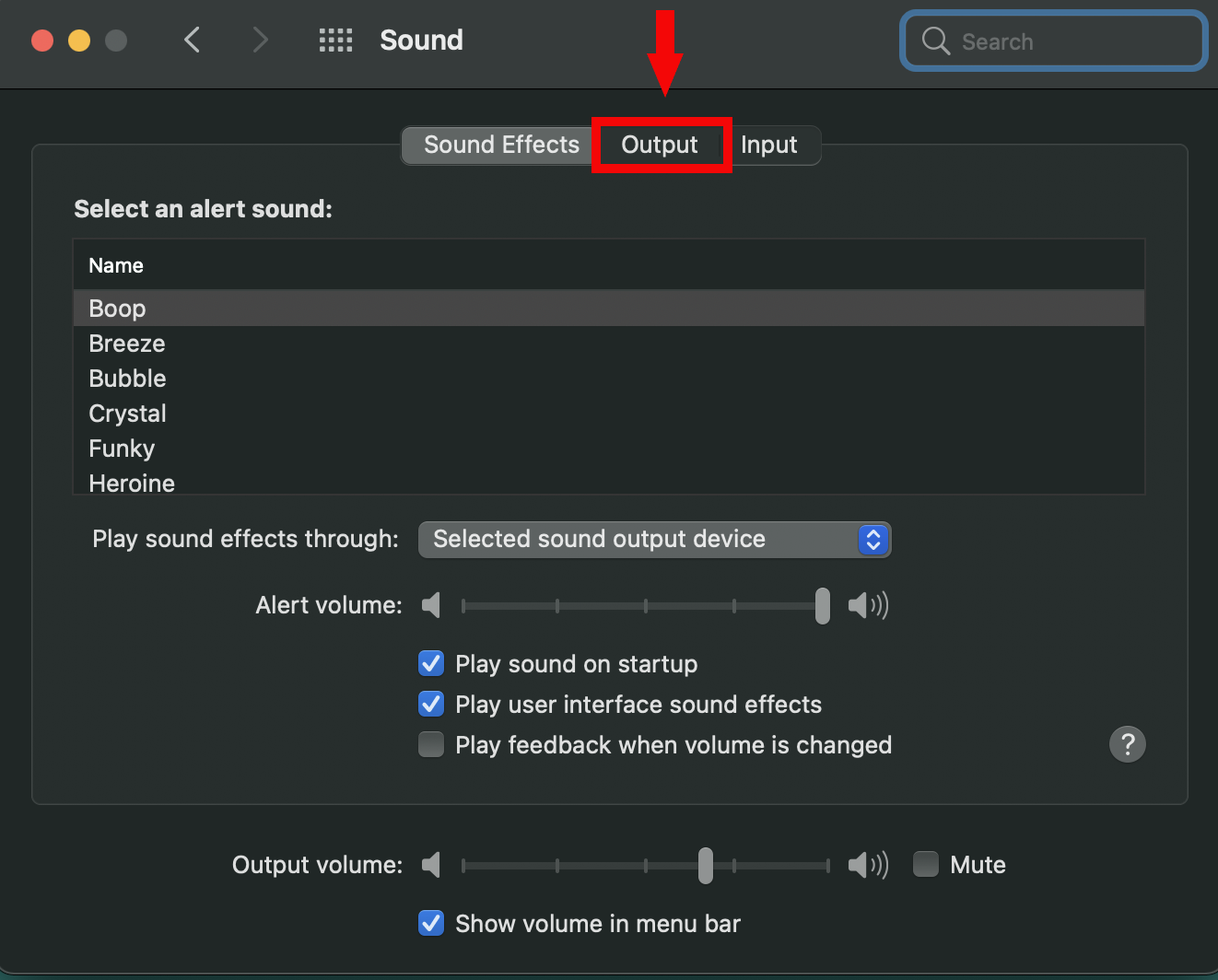
-
Select the speaker you would like to use, then close the window.