Break is an Edit feature that allows you to split a text file into two or more portions and save the additional portion to a new or an existing file. Break is useful if say a confidential portion of the transcript needs to be removed and put into it's own file. It's also useful if the transcript contains multiple smaller jobs one right after the other and one portion needs to be it's own file.
When you break a text file:
a copy of the vertical notes and a copy of the Job Wordlist for that portion of the original file is placed into the new or existing file.
if you save the broken text to an existing file, a confirmation message displays with a Yes/No option to continue. When you select Yes, a New Page format symbol inserts at the end of the existing file and appends the broken text beginning on the new page. CATalyst includes the layout information with the broken text.
-
if there is an associated audio file, the audio file is copied to the new or existing file. CATalyst creates a link in the new or existing file that allows the audio to play from the point at which the file was broken.
In CATalyst version 22 and above, when you break Direct Audio files (.sgmca), the broken portion will have a copy the audio file from the point of the break to the end of the transcript.
if the broken text contains fields, the field values are copied from the original transcript to the new or existing file.
with an image in the broken text, the broken text retains the image.
Break an Edit File
Open the job you want to break.
-
Do one of the following:
Position the cursor where you want to break the job. Everything after the cursor is moved to the new or selected existing job.
Use the Mark command (Special Edit, Mark, Mark Start or Alt-s, m ,m) to highlight the specific text you want to break. Only the text that is highlighted is moved.
-
Press Ctrl-b (File/Break) to break the job. The Break dialog box displays.
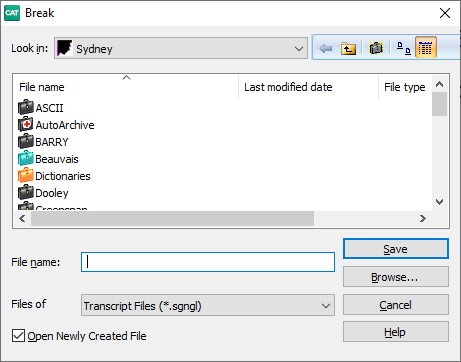
At the top is the Look in: drop down menu. The default save location is either the current user or, if the job is inside a case, the current case. To change the location, either the click the drop down button to change the folder level or double click on the case in the File Window to open it. To save the file to a different location on your computer, click the Browse button.
In the File name: box, type a new file name or select an existing file name. When you select an existing file name, the following message displays: This will append the text to the end of the selected file. Do you wish to continue? Click OK.
If you would like the the new broken file to automatically open, put a check in the Open Newly Created File checkbox. When the option is selected, the newly created file is saved under the new name and the file opens in a new Edit tab. This option's status is remembered.
Click Save. The text following the cursor or the marked text is removed from the current job and placed in the new job or at the end of the existing selected job. If Open Newly Created File is checked, the new file will open.
Continue to work in the current job. If you need to have the broken text back in the job, click Edit, Undo (Ctrl-z).