Setting the Virtual Cable in Zoom and Microsoft Teams
In order to use Direct Audio in CATalyst or Virtual Audio in MAXScribe with a web conferencing platform like Zoom or Microsoft Teams, you will need to set the Output (Speakers) in the platform to Stenograph Virtual Audio 1 Input. This article will go over how to set the output in Zoom and Microsoft Teams. If you are using another web conferencing platform, refer to the platforms website for information.
Zoom Desktop Client
Open the Zoom desktop client.
Click your profile picture in the top right side, then click Settings.
Click the Audio on the left hand side.
At the top will be Speaker, click the drop down menu to choose Stenograph Virtual Audio 1 Input.
Close the Settings window.
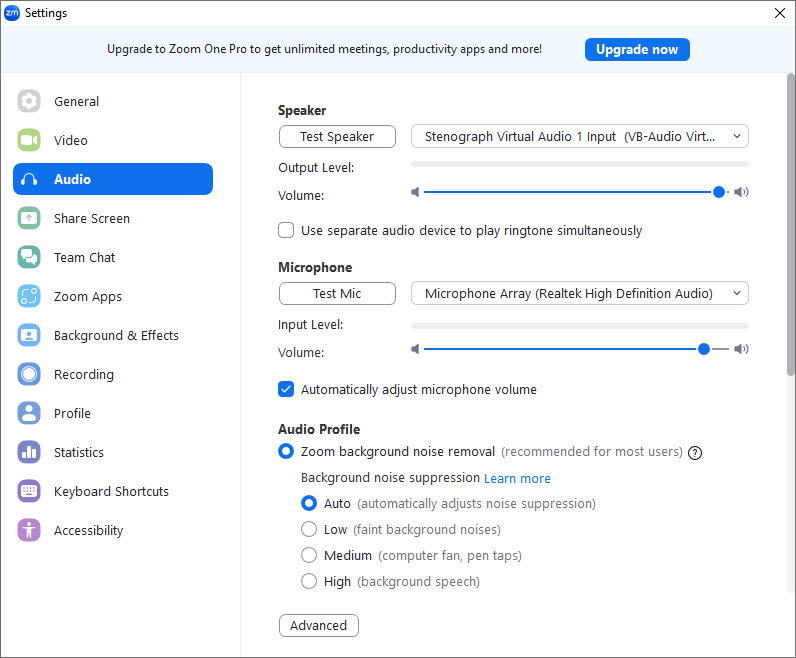
Zoom Web App
Join or start a meeting with the web client.
-
In the meeting toolbar, click Settings.

Click Audio on the left side.
-
Under Speaker on the right side, click the drop-down menu and select Stenograph Virtual Audio 1 Input.
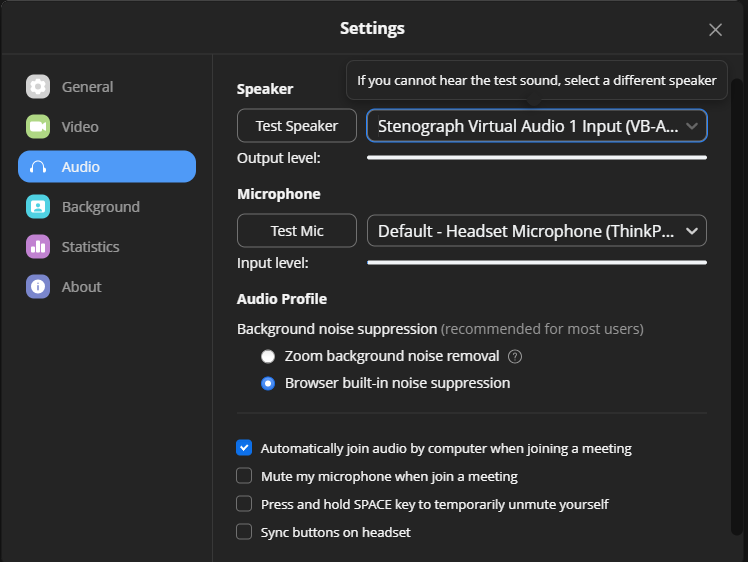
Microsoft Teams
Open Teams and at the top, select the three dots
 to the left of your profile picture.
to the left of your profile picture.Click Settings.
On the left side, click Devices.
At the top will be Speaker, click the drop down menu to choose Stenograph Virtual Audio 1 Input.
Click any of the icons on the left side (Chat, Teams, etc.) to close Settings.
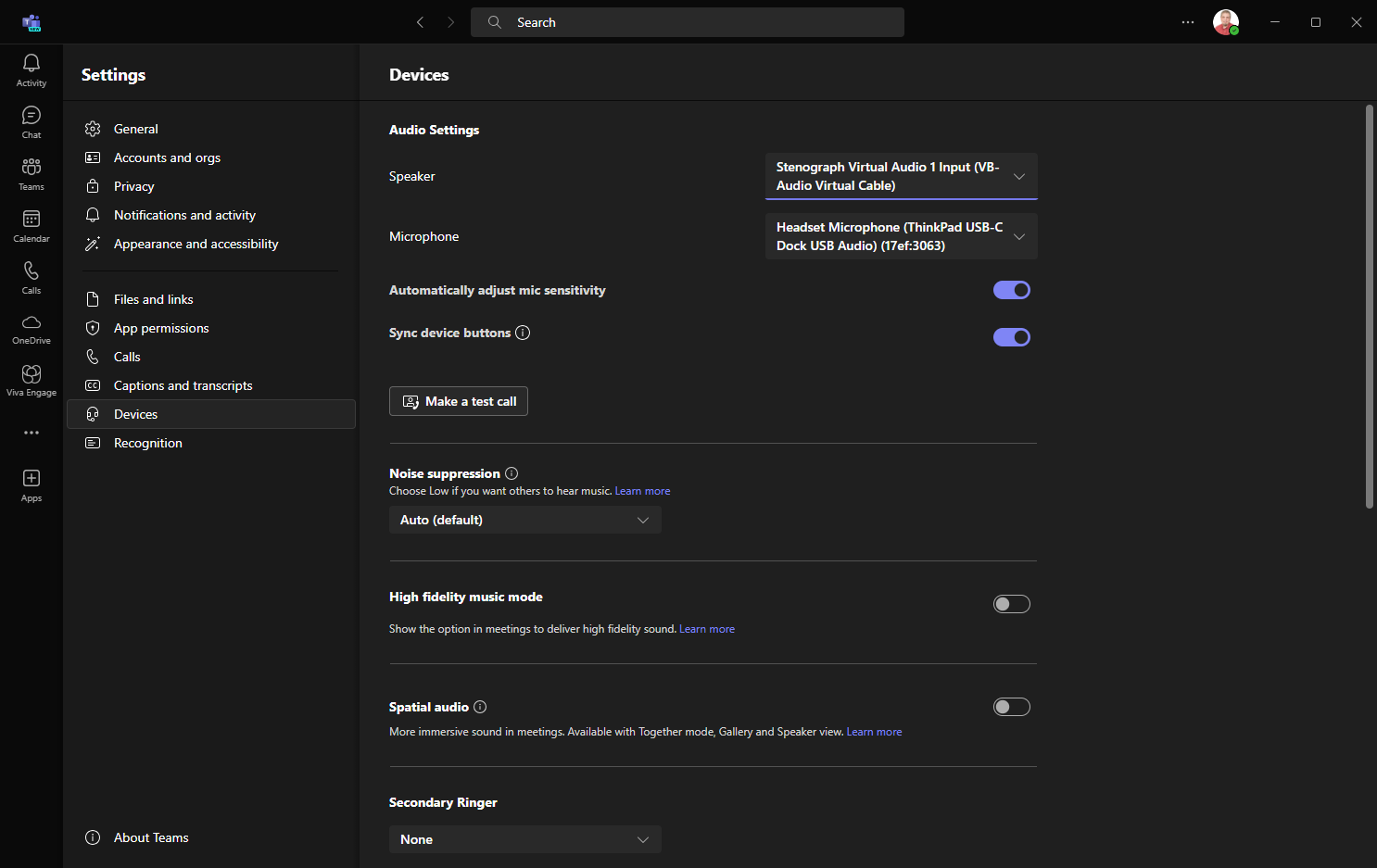
Microsoft Teams Web App
-
On the right side under under Computer Audio, click the audio
 icon.
icon.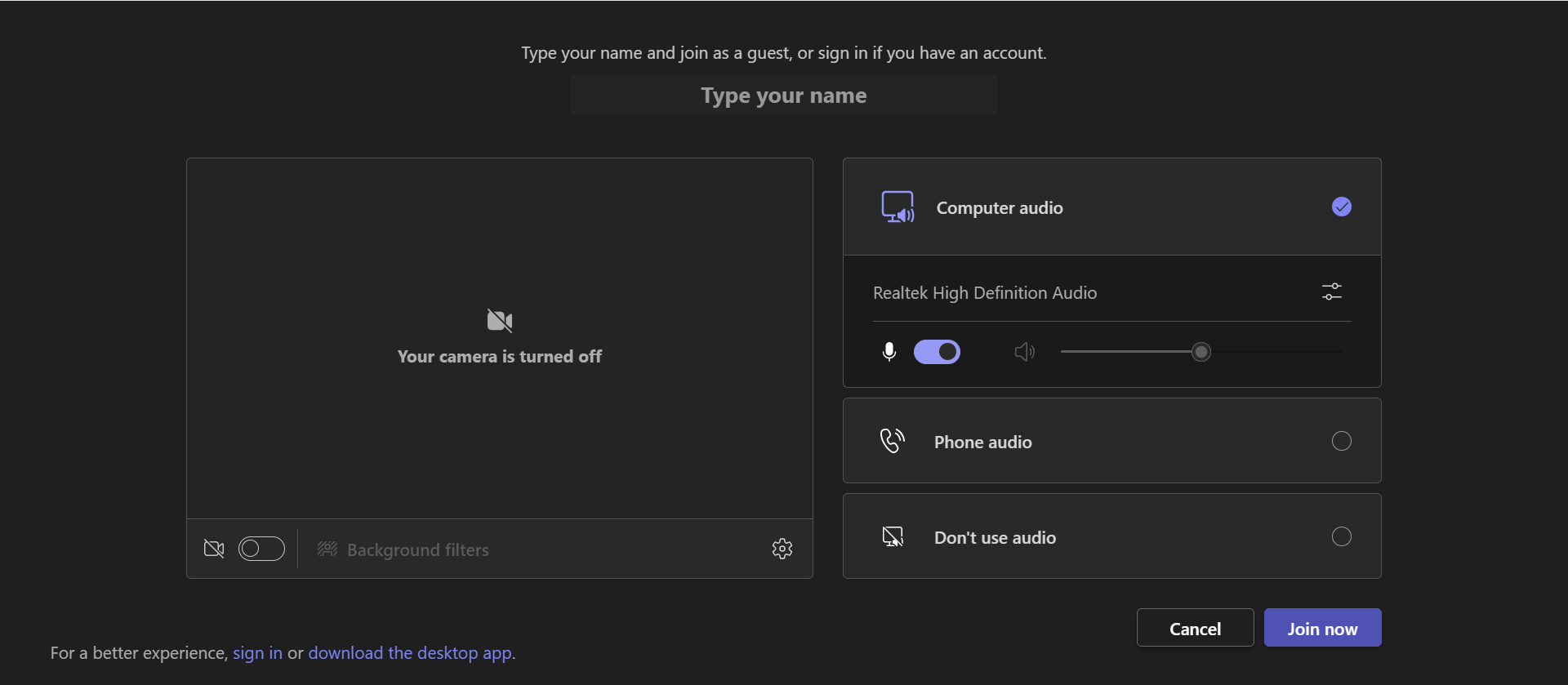
-
In the Device Settings menu that appears, under Speaker, click the down arrow and chose Stenograph Virtual Audio 1 Input.
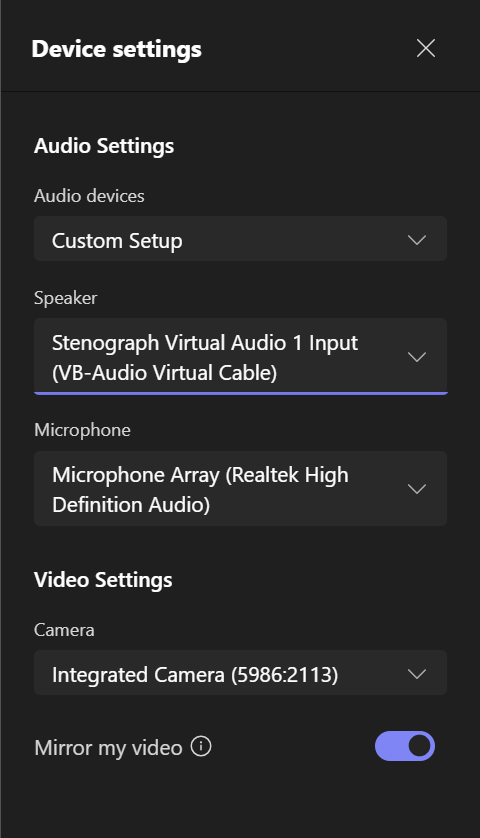
Click the X to close Device Settings and then Join Now to join the meeting.