Appending & Merging Files in Edit
Append
Append is an Edit feature that attaches a copy of a selected job to the end of the current job. The original text of the selected job remains unchanged. If the selected job has steno associated with the text, the steno also copies into the current job. You can append text from a file in your user , other users, or cases.
When appending a file that contains audio into a file that also contains audio, the portion of file you are appending does not remain linked to its original audio. CATalyst displays a warning message allowing to continue or cancel appending the file. Because of this, it's a good idea to edit the jobs separately then use append when finished.
-
Place your cursor anywhere in the job then click File, Append (Alt-f, d). The Append dialog box displays.
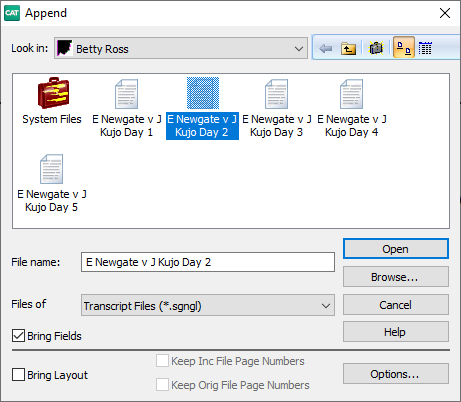
Select the file you want to bring in then click Open (Enter). If the file is in a case, double click on the case then click on the file.
Check or uncheck the following options as needed:
Bring Fields
If there are field values in the file you are appending, decide whether you want to bring those fields values into the current file. If you bring the field values and they conflict with existing field values in the current file you will be prompted to select the field value you want. CATalyst remembers the last state of this option the next time you use the Include, Append or Merge command.
Bring Layout
Check this box to bring in the associated layout for the file you are appending.
Keep Inc File Page Number
When the Bring Layout option is selected, the Keep Inc File Page Numbers option allows you to append the selected file to the end of the current transcript and retain the page numbering on the appended file.
Keep Orig File Page Numbers
This option is not available when appending.
DeleteMulti-File Append
The Multi-File Append feature allows you to quickly combine multiple transcripts into one transcript. For example, let's say you are writing realtime and creating Work Units so your scopist can begin editing the file as soon as possible. Once the scopist is done editing the Work Units, the Multi-File Append feature can be used to combine the Work Units into one file. Another example would be for reporters that realtime to the same file and when finished need to combined each reporters edited transcripts into one transcript.
Work Units are sequentially numbered as each Work Unit is created, i.e. filename_1, filename_2, etc. Multi-File Append uses this naming convention to identify a Work Unit versus a named transcript. If the feature recognizes the files as Work Units, the remaining Work Units that have not been appended to the current file are displayed in the dialog box. Work Units are appended in sequential order based on the naming convention. If no Work Units are identified, all available files in the current location are displayed in the dialog box. You can select the files you want to append and reorder them in the order that you want them appended. This feature is similar to Append so the original files, whether Work Units or other transcripts, remain intact.
Open the transcript that you want to append other files.
-
From the file menu, click File, Multi-File Append (Alt-f, f). The Multi-File Append dialog box displays.
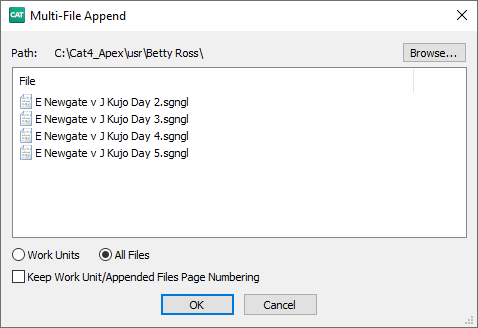
-
Do one of the following:
If CATalyst identifies transcripts with the default Work Unit naming convention (same filename_#), CATalyst displays the transcripts that have not been appended in sequential order. CATalyst automatically looks in the same location as the current transcript and the Work Unit option is selected. If the correct files are displayed, go to Step 4.
-
If CATalyst does not find files consistent with Work Unit naming conventions, all files in the current location display and the All Files radio button is selected.
Hold down the Ctrl key and left click the files you want to append. Each selected file will be highlighted. When finished selecting files, click OK. The Confirm File Order dialog box displays. The files will be appended in the order they are listed in the dialog box.
Image HereTo change the order, highlight a filename and click the up or down arrows to move the file in the correct order. When finished selecting the order of the files, proceed to Step 4.
To change the location of files, click Browse..., navigate to the folder that contains the files you want to append.
To keep the current page numbers of the Work Units or selected files to append, check the Keep Work Unit/Appended Files Page Numbering option.
Click OK to append the selected files. Work Units are appended in the order of their job name (i.e. filename_4 and then filename_5, filename_6, etc.). Selected files are appended in the order they displayed in the Confirm File Order dialog box.
Merge
Merge is an Edit feature that attaches a copy of a selected job to the end of the current job. The selected job that you merge becomes a part of the current job and the original text file of the selected job is deleted. The deleted file goes to the Windows Recycle Bin so you can restore the original file from there if needed. If you want to combine two or more files without deleting the original text subfile, use the Append command.
When merging a file that contains audio into a file that also contains audio, the portion of file you are appending does not remain linked to its original audio. CATalyst displays a warning message allowing to continue or cancel appending the file. Because of this, it's a good idea to edit the jobs separately then use merge when finished.
-
Place your cursor anywhere in the job and click File, Merge (Ctrl + m).
By default, CATalyst displays a warning message that the entire contents of the selected file you want to merge into the current file will be deleted. You are prompted to continue or, if you do not want to delete the selected file to merge, prompted to cancel and use the Append feature. You can by-pass the warning by checking the option, I understand the consequence of my action. Please stop asking. Select Yes to display the Merge dialog box.
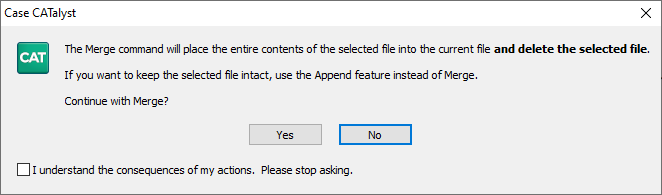
-
Select the file you want to bring in then click Open (Enter). If the file is in a case, double click on the case then click on the file.
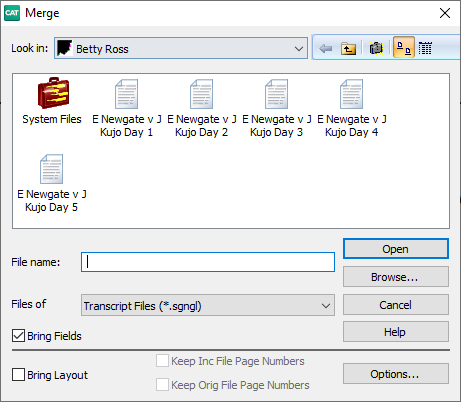
Make entries as necessary:
Bring Fields
If there are field values in the file you are appending, decide whether you want to bring those fields values into the current file. If you bring the field values and they conflict with existing field values in the current file you will be prompted to select the field value you want. CATalyst remembers the last state of the Bring Fields option the next time you use the Include, Append or Merge command.
Bring Layout
Check this box to bring in the associated layout for the file you are merging.
Keep Inc File Page Number
When the Bring Layout option is selected, the Keep Inc File Page Numbers option allows you to merge the selected file to the end of the current transcript and retain the page numbering on the appended file.
Keep Orig File Page Numbers
This option is not available when merging files.
Delete