Change Header Text is an Edit feature that allows you to make header or footer text changes to the transcript. Header/footer changes can be made using a variety of editing commands and can be made by applying a layout that has header/footer text assignment.
To change a header/footer via a format symbol:
Position your cursor anywhere on the page on which you want to change the header/footer and press Ctrl + h. The Change Header/Footer Text dialog box displays.
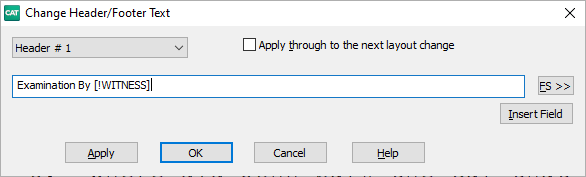
-
By default, Header #1 displays in the the upper left corner. Click the down arrow to select the Header/Footer you want to change. Type the new text for the header/footer in the text box. Use the following features as necessary:
-
FS
Press the FS button (Alt-f) to display the list of available format symbols. To insert a format symbol from the list, scroll down until you find the format symbol you need then double click on it. You can also press the first letter of the format symbol then use the up/down arrow keys to move to the format symbol you want to insert and press Enter. You can also use the format symbol shortcut key to insert a format symbol.
To always have the format symbol list display, check the Always Show Format Symbols box.
-
Extended Characters
Press F9 to display the dialog box of extended characters. Double click the extended character to insert it into the text box.
-
Insert Field
Display the Insert Field dialog box from which you can select a field to insert into the text box.
-
Apply through to next layout change
Check this box to apply the header or footer change for the selected header number to all pages forward in the file until the next page layout change. The current header/footer will apply the text and will delete all the other change header/footer format symbols that follow it until the next layout change is encounter.
-
-
When finished changing adding text to the text box either click Apply to insert the header/footer into the text box but keep the dialog box open, or click OK to insert the header/footer and close the dialog box.
NOTE: If you are only inserting one header/footer, if you click Apply and then OK, the header/footer is inserted twice into the transcript. Once when you clicked Apply and then again when click OK. If you are only inserting one header/footer, just click OK.
When you change a header/footer via Change Header Text, the text you type will override any other header/footer text that was/is in the layout for the same header/footer number. It applies until the next layout change and then stops. For example, you change Header 1 to read Deposition of Witness Name. Header 1 applies throughout the job until it reaches the next layout change. If you had included a Certificate page (with the Bring Layout option selected) that has Header 1 assigned to Certificate, the Witness Name header stops applying at the Certificate page.
In addition, when use Change Header Text, the text applies until the next change header/footer format symbol within those pages with the same layout. For example, you put a header/footer change via the format symbol for direct examination text and then you put another header/footer change for cross examination text, the direct examination header/footer applies until the cross examination header/footer starts. The header/footers apply on the page they are found or in other words, where the header/footer change started.
However, in some instances you may have entered several header/footer format symbols in the job with different text, but realize you want the current header/footer text to apply from your current cursor location and override the other header/footer changes you previously made. In this event, in the Change Header/footer dialog box, you would select the Apply through to the next layout change option and the current header/footer will apply that text and will delete all the other change header/footer format symbols that follow it until the next layout change is encounter.